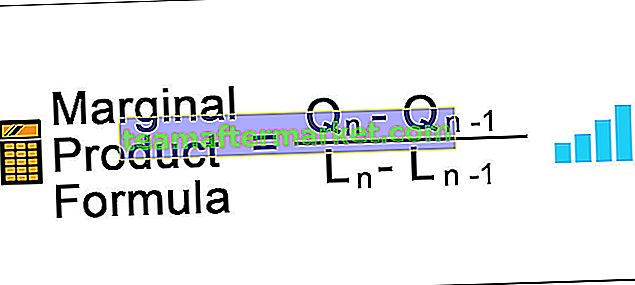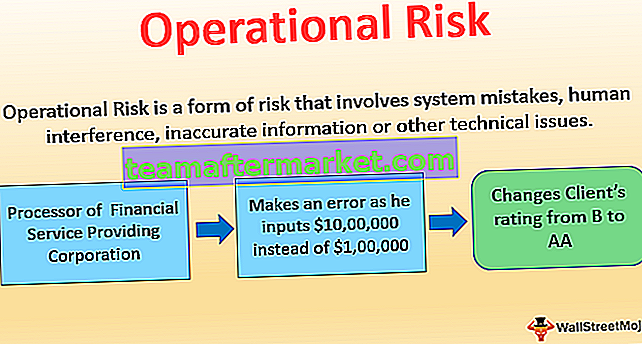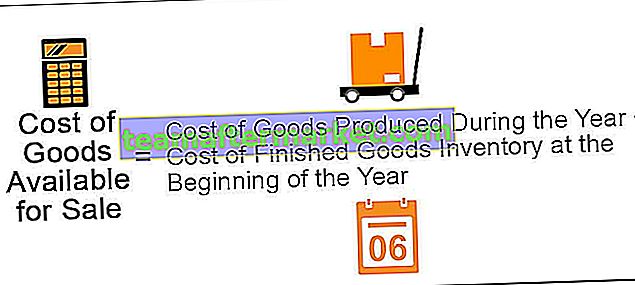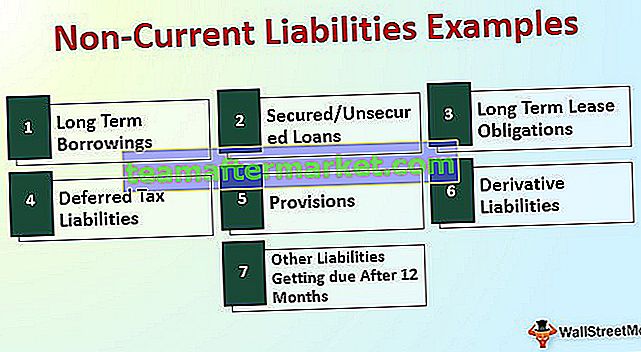Wat zijn contourplots / oppervlaktediagrammen in Excel
De contourgrafiek maakt deel uit van de contourplot in Excel die wordt gebruikt om de set driedimensionale gegevens weer te geven in de vorm van een mesh-oppervlak. Deze grafiek kan worden gebruikt om de optimale combinatie van twee sets gegevenspunten te vinden. Deze grafieken kunnen worden geconstrueerd met behulp van drie soorten variabelen, namelijk "X, Y en Z". Van deze drie variabelen zijn er twee onafhankelijk die zijn uitgezet op de horizontale as en de resterende variabele is onafhankelijk en beslaat de verticale as. Dus deze grafiek toont de relatie tussen gegevenspunten.
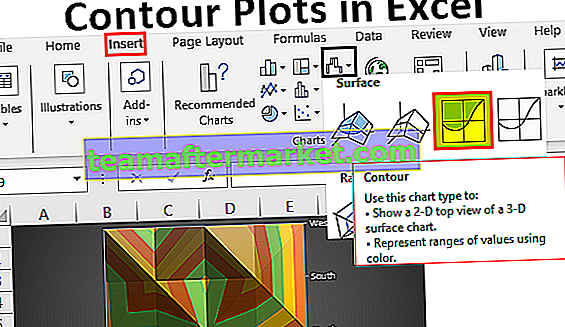
Hoe maak je een contourplot / oppervlaktediagrammen in Excel? (Stap voor stap)
Hieronder staan de voorbeelden die in overweging moeten worden genomen.
U kunt deze Contourplots Excel-sjabloon hier downloaden - Contourplots Excel-sjabloonOm een diagram te maken, hebben we gegevens nodig. Voor dit Contour-plotvoorbeeld heb ik de onderstaande voorbeeldgegevens gemaakt.

Met behulp van deze gegevens laten we u zien hoe u met Excel een contourplot kunt bouwen. Volg de onderstaande stappen om een oppervlaktekaart in Excel te maken.
Stap 1: Selecteer de gegevens in het Excel-werkblad.

Stap 3: Ga naar Invoegen >>> Grafieken >>> Voorraad-, oppervlakte- of radardiagram.

Stap 4: Zodra u op Voorraad, Oppervlakte of Radarkaart klikt, zien we hieronder het voorbeeld. Selecteer de eerste kaart onder de oppervlaktekaart.

Stap 5: Nu hebben we de onderstaande tabel.

Stap 6: Nu moeten we deze grafiek aanpassen. Om het diagram aan te passen, moeten we naar het diagramgebied opmaken gaan. Dit dialoogvenster wordt geopend als we op Ctrl + 1 drukken door het diagram te selecteren.
Zodra we op Ctrl + 1 drukken , kunnen we zien dat het opmaakvenster aan de rechterkant van het diagram wordt geopend.

Niet alleen hierdoor, maar we kunnen ook snel aanpassingen maken door op de PLUS-knop te drukken die verschijnt bij de selectie van de kaart.

Stap 7: Een van de belangrijkste formaten die we kunnen doen, is de kleur van de kaart wijzigen. Om de kleur van de grafiek te veranderen, moeten we naar Design >>> Change Colors gaan.

Stap 8: Klik op de vervolgkeuzelijst met kleurverandering om alle beschikbare kleuren voor deze grafiek te zien.

Nu kunnen we de verschillende kleuren aan de oppervlakte van de kaart zien.

Op basis van de lengte van onze getallengrootte kunnen we legendes elimineren.
Stap 9: Nu kunnen we de stijl van de grafiek wijzigen. Om de stijl van het diagram te wijzigen, ga naar Ontwerp en selecteer onder Diagramstijlen de stijl die u wilt toepassen.

Ik heb "Style 4" geselecteerd en mijn grafiek ziet er zo uit.

Contour maakt deel uit van Surface Chart
De contourkaart is altijd alleen onderdeel geweest van de oppervlaktekaart. We kunnen ook de bestaande kaart veranderen van 3D Surface Chart naar Contour Chart.
Om het diagramtype te wijzigen, selecteert u het diagram en gaat u naar Ontwerp >>> Diagramtype wijzigen.

Onder deze optie kunnen we veel grafieken zien. Plaats een cursor op de derde kaart onder “Surface”, dat is wat een contourkaart is.

Pas dit diagram toe en klik op OK, we hebben het onderstaande diagram.

Dit is dus de basis voor het maken van een contourplot met Excel. Op basis van de verschillende opmaak en grafiektypes kunnen we de grafiek aanpassen.