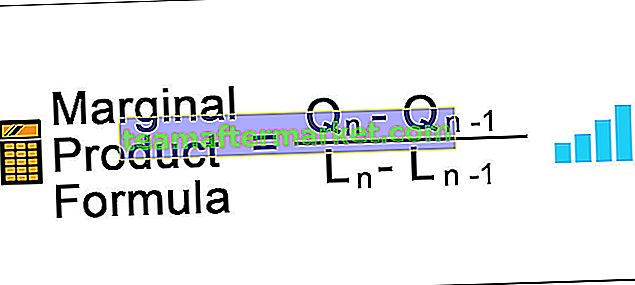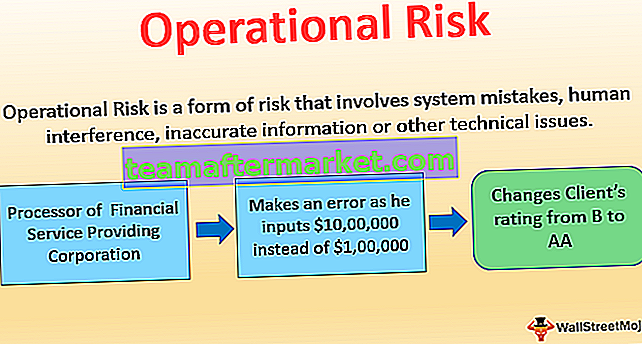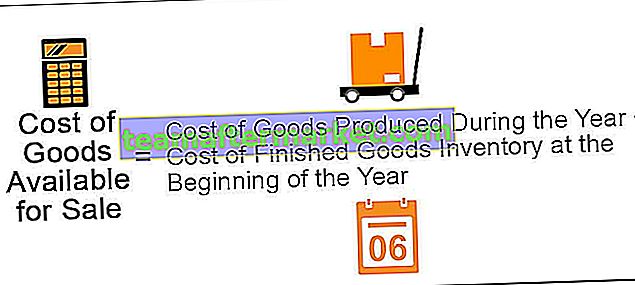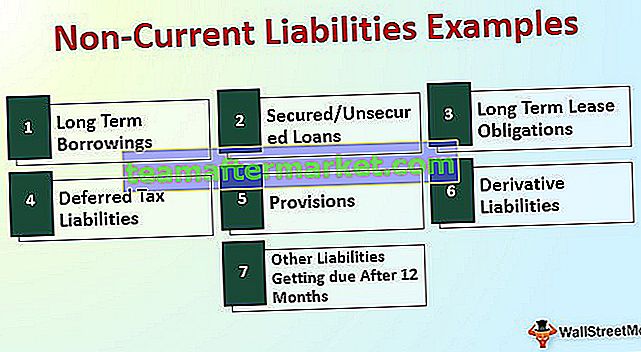Een draaitabel sorteren in Excel
Hoewel we een sorteeroptie beschikbaar hebben in het gedeelte met tabbladen, maar we kunnen ook de gegevens in de draaitabellen sorteren, klikt u in de draaitabellen met de rechtermuisknop op alle gegevens die we willen sorteren en we krijgen een optie om de gegevens te sorteren zoals we willen , de normale soort optie is niet van toepassing op draaitabellen als draaitabellen zijn niet de normale tafels, het sorteren gedaan vanaf de spillijst zelf staat bekend als spillijst soort .
Sorteren betekent het rangschikken van gegevens of bepaalde items in een gewenste volgorde. Het kan oplopende volgorde aflopende volgorde zijn, sorteren op waarden of bereik. Terwijl een draaitabel een uniek hulpmiddel is om gegevens samen te vatten om een rapport te vormen.
Wanneer we onze gegevens opbouwen, betekent dit over het algemeen niet dat we het rapport op dezelfde manier kunnen bekijken als een draaitabel ons laat zien. In feite willen we misschien dat onze gegevens in oplopende of aflopende volgorde staan. Zoals in elk normaal celbereik, kunnen we de automatische filtertool gebruiken om onze gegevens te sorteren. In de draaitabel kunnen we onze gegevens ook in oplopende of aflopende volgorde sorteren.
Hoe draaitabelgegevens in Excel te sorteren?
- Maak eerst een draaitabel op basis van gegevens.
- Klik in de gegevens met de rechtermuisknop op de te sorteren waarde en selecteer het gewenste sorteercommando.
Voorbeelden
U kunt deze Excel-sjabloon voor draaitabel sorteren hier downloaden - Excel-sjabloon voor draaitabel sorterenVoorbeeld 1
We hebben gegevens waar de kwaliteitscontroleafdeling een product heeft gemarkeerd met "OK" voor gebruik en "NIET OK" en "GEMIDDELD" voor gebruik voor bepaalde product-id's. We zullen een draaitabel voor de gegevens maken en vervolgens het hoogste aantal van elke verhouding achterhalen.
Beschouw de volgende gegevens,

- Nu is de eerste stap om een draaitabel in de gegevens in te voegen. Klik op het tabblad Invoegen onder de tabellen op de draaitabel en er verschijnt een dialoogvenster.

- Het vraagt om het gegevensbereik en we zullen de volledige gegevens in dit proces selecteren, klik op OK.

We kunnen een draaitabel toevoegen in een nieuw werkblad of in hetzelfde werkblad.
- In het nieuwe werkblad waar de Excel ons naartoe brengt, kunnen we de veldensectie zien die we eerder hebben besproken. Sleep voorwaarde in rijenvelden en product-id's in waarden.

- We kunnen aan de linkerkant zien dat het rapport is gemaakt voor de draaitabel.

- voor het huidige voorbeeld sorteren we de gegevens in oplopende volgorde. In de telling van het product klikt u er met de rechtermuisknop op en er verschijnt een dialoogvenster.

- Als we op sorteren klikken, verschijnt er een andere sectie en klikken we op klein naar groot.

- We kunnen zien dat onze gegevens in oplopende volgorde zijn gesorteerd.

Voorbeeld # 2
We hebben gegevens voor een bedrijf voor verkopen die in elk kwartaal worden gedaan door bepaalde producten voor het jaar 2018. We zullen een draaitabel maken over de gegevens en de gegevens sorteren met betrekking tot kwartalen en het hoogste aantal verkopen dat in elk kwartaal is gedaan .
Bekijk de onderstaande gegevens,

- Nu is de eerste stap hetzelfde, we moeten een draaitabel aan de gegevens invoegen. Klik op het tabblad Invoegen onder de tabellen op de draaitabel en er verschijnt een dialoogvenster.

- Hetzelfde als eerder, we moeten het een bereik geven en we zullen tijdens het proces onze totale gegevens selecteren.

- Wanneer we op OK klikken, zien we de draaitabelvelden, Sleep nu kwartalen in kolommen, Product in rijen en verkopen in waarden,

- We hebben onze draaitabel opgebouwd voor de huidige gegevens,

- Nu gaan we eerst de kwartalen sorteren waarop we op het autofilter in het kolomlabel klikken,

- Er verschijnt een dialoogvenster waarin we de optie kunnen zien om het kwart van A tot Z of Z tot A te sorteren,

- We kunnen een van beide kiezen hoe we onze gegevens willen weergeven.
- Klik nu met de rechtermuisknop op verkoop en een ander dialoogvenster verschijnt,

- Wanneer onze muis op de sorteeroptie staat, zien we een andere sectie verschijnen waarin we van groot naar klein zullen selecteren.

- Nu hebben we onze gegevens in onze draaitabel gesorteerd van groot naar klein qua omzet.

Dingen om te onthouden
- Het sorteren van Excel-draaitabellen gebeurt op een draaitabel, dus we moeten eerst een draaitabel maken.
- Sorteren is afhankelijk van de gegevens. Dit betekent dat als de gegevens numeriek zijn, ze kunnen worden gesorteerd van Hoog naar Klein of vice versa, of als de gegevens in tekenreeksindeling zijn, worden ze gesorteerd van A tot Z of Z tot A.