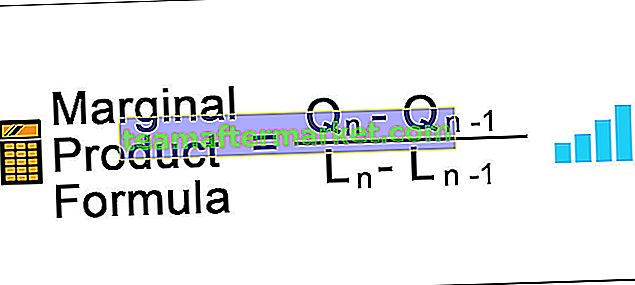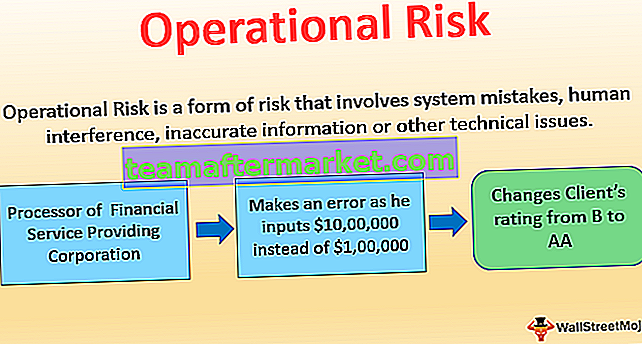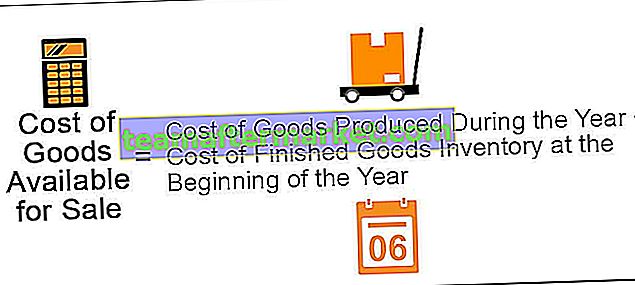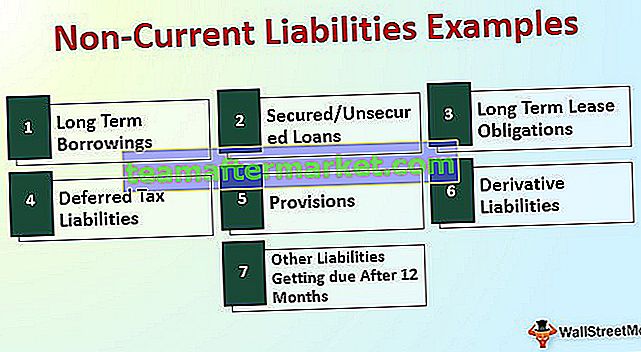Tekstfunctie in Excel
Tekstfunctie in Excel is gecategoriseerd onder tekenreeks of tekstfunctie in Excel en dit is een zeer nuttige functie die wordt gebruikt om een bepaalde invoer in de tekst te wijzigen, mits een gespecificeerd getalformaat, deze formule wordt gebruikt wanneer we grote gegevenssets van meerdere gebruikers en de formaten verschillen voor elkaar.
Tekstformule
Hieronder vindt u de TEKST-formule in Excel:

waarde : die we willen opmaken
format_text : formaatcode die we willen toepassen
Hoe de TEXT-functie in Excel te gebruiken? (met voorbeelden)
TEXT-functie in Excel is heel eenvoudig en gemakkelijk te gebruiken. Laat de werking van TEXT in Excel aan de hand van enkele voorbeelden begrijpen.
U kunt deze TEXT Function Excel-sjabloon hier downloaden - TEXT Function Excel-sjabloonVoorbeeld 1
We hebben bijvoorbeeld tijd en datums in kolom A en B en we willen dat beide waarden worden samengevoegd met een spatie als scheidingsteken.

We willen dus zowel de tijd als de datum samen weergeven, in kolom C om waarden bij elkaar te krijgen als
7:00:00 AM 19-6-2018, 07:15:00 AM 19-6-2018 , enzovoort.
Als we nu beide waarden proberen samen te voegen, krijgen we de onderstaande waarden:

U kunt zien dat Excel de waarden van datum en tijd weergeeft, maar dit formaat is niet duidelijk en leesbaar voor de gebruiker, want telkens wanneer we een datum in een cel invoeren, maakt Excel de datum op met behulp van de korte datumnotatie van het systeem en wanneer we zowel de Excel geef de systeemwaarde weer voor zowel datum als tijd.
Om het duidelijker, leesbaarder en in het gewenste formaat te maken, gebruiken we de TEXT-functie.
Voor de tijd die we willen weergeven als uren: minuten: seconden AM / PM en datum als maand / datum / jaar
Excel biedt een lijst met aangepast formaat en het formaat dat we willen, we kunnen controleren, het venster met opmaakcellen openen.
Druk op crtl + 1 in Windows en +1 in Mac om het venster Cellen opmaken te openen , ga op het tabblad Getal naar Aangepast.

Scroll naar beneden en controleer de benodigde formaten.

Onder Type: kopieer het formaat voor datum (m / d / jjjj) en tijd (u: mm: ss AM / PM)

Nu gebruiken we in C2 de TEXT-functie in Excel, die twee argumenten nodig heeft, de waarde en de opmaakcode die we op die waarde willen toepassen. Dus de TEXT-formule in Excel wordt
= TEXT (A2, "u: MM: SS AM / PM") & "" & TEXT (B2; "m / d / jjjj")
Door de tekstformule Excel naar andere cellen te slepen, krijgen we de gewenste uitvoer in het formaat dat we willen.

Opmerking: de opmaakcode moet dubbele aanhalingstekens zijn, anders genereert de TEXT-functie in Excel de fout #NAAM?
Voorbeeld
Als we de datumnotatie niet tussen dubbele aanhalingstekens plaatsen, resulteert dit in een onderstaande fout.

Voorbeeld # 2
Excel Text-functie kan ook worden gebruikt voor de nummers met grote waarden, bijvoorbeeld telefoonnummers. Wanneer een numerieke waarde in Excel de waarde 99999999999 overschrijdt, vertegenwoordigt Excel altijd die waarde in wetenschappelijke notatie.

Stel dat we een lijst hebben met klanten met hun gsm-nummer in kolom A en B. De gsm-nummers worden gegeven met hun landcode.
Zoals u kunt zien, hebben we deze waarden hieronder omgezet in wetenschappelijke notatie in Excel

Nu willen we het in het formaat dat de landcode en het mobiele nummer gemakkelijk leesbaar kunnen zijn. We kunnen het leesbaar maken met de Excel TEXT-functie.
De landcode van een mobiel nummer bestaat uit 12 cijfers, de eerste twee geven de landcode aan en de rest is het mobiele nummer van de contactpersoon. De opmaakcode die we hier gebruiken is dus '############'
Dus de TEKST-formule in Excel wordt,
= TEXT (B2; "############")

Als we het nu leesbaarder willen maken door de landcode te scheiden, zullen we de opmaakcode wijzigen door simpelweg een koppelteken te plaatsen net na twee hashes.

Tekstfunctie opmaakcode bij inleveren van datum
Bij het omgaan met datums wordt hieronder een lijst met opmaakcodes gegeven

Voorbeeld # 3
Aaneenschakeling met String
Stel dat we een lijst hebben met kinderen en hun geboortedatum

Nu willen we naam en geboortedatum weergeven in kolom C, zoals John werd geboren op 8 december 2015 en vergelijkbaar voor andere kinderen.
Als we de naam en de geboortedatum direct samenvoegen, krijgen we waarde in een indeling als deze

Maar we willen het een ander formaat, dus met behulp van de Excel TEXT-functie kunnen we de gewenste output krijgen.
Dus het formaat voor de opgegeven datum, we gebruiken de formaatcode "d mmmm, jjjj"

Als we de afkorting van de maand willen gebruiken in plaats van een volledige naam, veranderen we mmmm in ' mmm '.

Als we de dag willen weergeven met een voorloopnul, als het een enkele waarde dag is zoals (1-9), zullen we ' d ' vervangen door ' dd '.

Dus, afhankelijk van de vereiste en het formaat waarin we een waarde willen weergeven, kunnen we de formaatcode wijzigen. We kunnen ook de ingebouwde formaatcodes aanpassen, afhankelijk van de vereisten
Voorbeeld # 4
Stel dat we het bruto- en onkostenbedrag hebben en we willen in cel A13 weergeven: "De nettowinst is" & B1


Wanneer we de TEXT-formule in Excel toepassen,
= "De nettowinst is" & B11 tot B11, krijgen we

De formule in A13 geeft niet het opgemaakte getal weer dat in dollars is. Dus de herziene TEXT-formule in Excel die de TEXT-functie gebruikt om op de waarde in A13 toe te passen:
= "De nettowinst is" & TEXT (B11, "$ #, ## 0,00 ″)
Deze TEKST-formule in Excel geeft de tekst weer samen met een mooi opgemaakte waarde: de nettowinst is $ 52.291,00