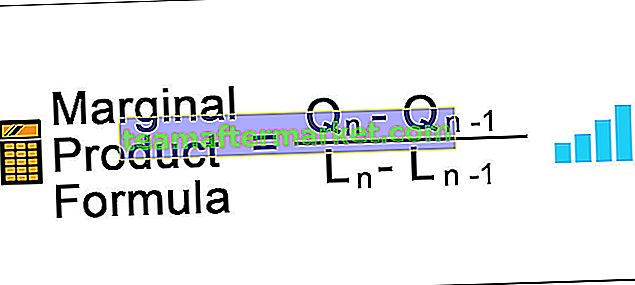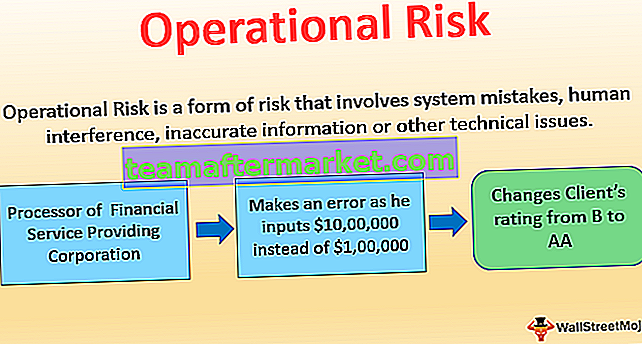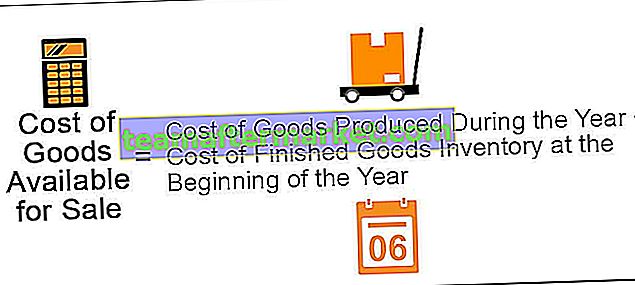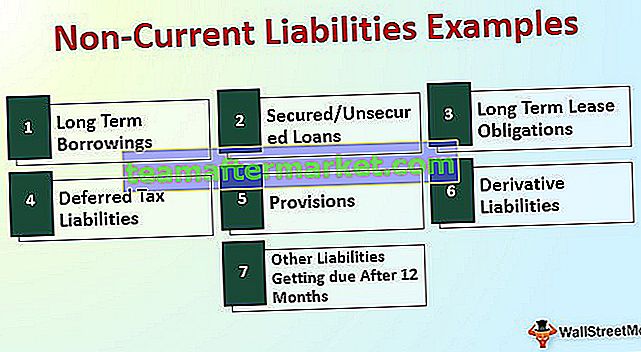Sneltoets voor Excel-filter
In Excel is het sorteren en filteren van gegevens een zeer belangrijke en veel voorkomende taak. Met het gebruik hiervan kunnen we de gegevens per categorie bekijken. Als u bijvoorbeeld de gegevens / het record van een vakinhoudelijke of verkoopgegevens van de tientallen winkels wilt zien die u moet bijhouden, kunt u de gegevens die u nodig hebt snel vinden.
Met het snel filteren van gegevens kunt u gemakkelijk door menu's navigeren of in minder tijd door een muis klikken. In dit artikel bespreken we Excel-sneltoetsen die worden gebruikt voor filters
Hoe sneltoets voor filter in Excel te gebruiken?
Laten we de filtersnelkoppeling in Excel begrijpen met de onderstaande voorbeelden.
U kunt deze Filter Shortcut Excel-sjabloon hier downloaden - Filter Shortcut Excel-sjabloonVoorbeeld # 1 - Filters in- of uitschakelen in Excel
We hebben hieronder de verkoopgegevens per regio gegeven.

Volg hiervoor onderstaande stappen:
- Selecteer eerst een cel in uw gegevensbereik. Als het gegevensbereik lege kolommen of rijen bevat, is het beter om het volledige celbereik te selecteren.

- Ga naar het tabblad GEGEVENS en klik vervolgens op de optie Filter onder de sectie Sorteren en filteren. Zie onderstaande screenshot.

- We kunnen ook de sneltoets CTRL + SHIFT + L gebruiken om de filters in of uit te schakelen.

- Nadat het filter is toegepast, verschijnen de vervolgkeuzefiltermenu's in de koprij van uw gegevens. Zie onderstaande screenshot.

Voorbeeld # 2 - Het vervolgkeuzemenu filter openen in Excel
Zodra het filter voor uw gegevens is ingeschakeld, kunt u de vervolgkeuzemenu's op elk van de kolomkoppen gebruiken. Volg onderstaande stappen om dit te doen:
- Selecteer een cel in de koptekstrij. Zoals we kunnen zien, bevat elke cel een pictogram zoals de afbeelding en drukt u vervolgens op ALT + pijl-omlaag op het toetsenbord om het filtermenu te openen zoals onder screenshot.

- Zoals we in de bovenstaande afbeelding kunnen zien, zijn er veel sneltoetsen beschikbaar in het filtermenu.
Voorbeeld 3 - Selecteer menu-items met de pijltoetsen
Zodra het Excel-filter is ingeschakeld, kunnen we de pijltoetsen gebruiken om door het filtermenu te navigeren. Gebruik Enter en de spatiebalk om een filter te selecteren en toe te passen. Onthoud onderstaande punten:
- Druk op de pijltoetsen omhoog en omlaag om een opdracht te selecteren.
- Druk op Enter om de opdracht toe te passen.
- Druk op de spatiebalktoets om het selectievakje in en uit te schakelen.
Voorbeeld # 4 - Vervolgkeuzemenu Sneltoets voor filter in Excel
U moet eerst op ALT + Pijl-omlaag drukken om het vervolgkeuzemenu weer te geven. Hiermee kunt u een van de volgende dingen doen:
- S - Sorteer A tot Z
- O - Sorteer Z naar A
- T - Sorteren op kleur submenu
- C - Filter wissen
- I - Filter op kleur submenu
- F - Tekstfilters
- E-tekstvak
Voorbeeld # 5 - Wis alle filters in het huidige gefilterde bereik in Excel
Druk op de sneltoets ALT + Pijl-omlaag + C om alle filters in het huidige gefilterde bereik te wissen. Het zal alle filters in alle kolommen wissen. Daarna worden alle rijen met uw gegevens weergegeven.

Hiervoor kunt u ook de Excel-lintoptie gebruiken.
Voorbeeld # 6 - Filter in een kolom wissen
Volg onderstaande stappen om het filter in een kolom te wissen:
- Selecteer een cel in de koptekstrij en druk op Alt + Pijl-omlaag om het filtermenu voor de kolom weer te geven.

- Druk op de letter "C" om het filter te wissen.

Voorbeeld # 7 - Geef het dialoogvenster Aangepast filter weer
Als u de gegevens wilt filteren met behulp van aangepaste criteria, kunt u een aangepast filtervak gebruiken. Volg hiervoor onderstaande stappen:
- Selecteer een cel in de koptekstrij.
- Druk op ALT + pijl-omlaag om het filtermenu voor de kolom weer te geven.
- Typ de letter "F".
- Typ de letter "E".
- Vervolgens verschijnt een aangepast dialoogvenster waarin de vergelijkingsoperator op gelijk wordt ingesteld. Zie onderstaande screenshot.

- Selecteer de optie uit de lijst (zoals niet gelijk etc.) en voer de criteria in.

- Selecteer En of Of druk vervolgens op OK om het filter toe te passen.

Het geeft gefilterde gegevens weer.

Dingen om te onthouden over filtersnelkoppelingen in Excel
- Als u de Excel-tabelfunctie gebruikt, kunt u de filters op meer dan één tabelbereik tegelijk in hetzelfde werkblad toepassen.
- Met het gebruik van sneltoetsen voor filters in Excel kunt u veel tijd besparen.
- Gebruik de sneltoetsen zoals uitgelegd in dit artikel, dit is de snelste manier om met de filtermenu's te werken.