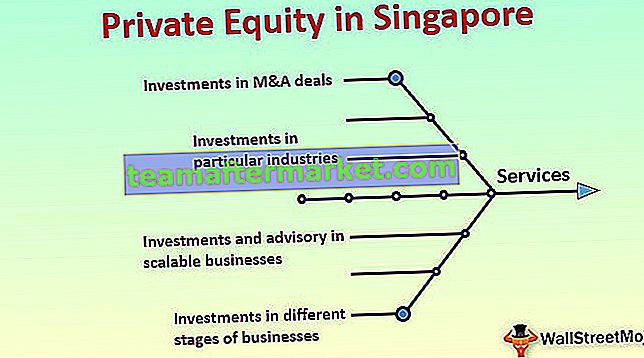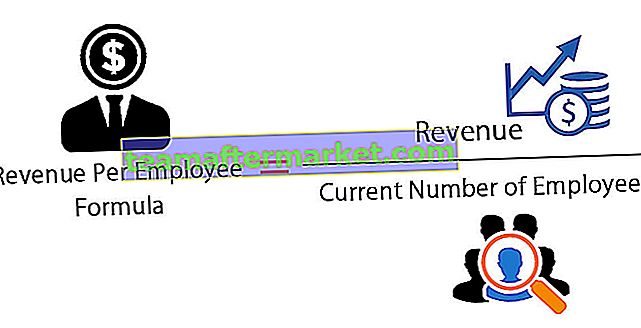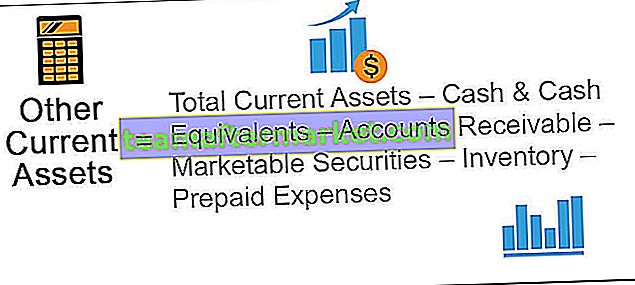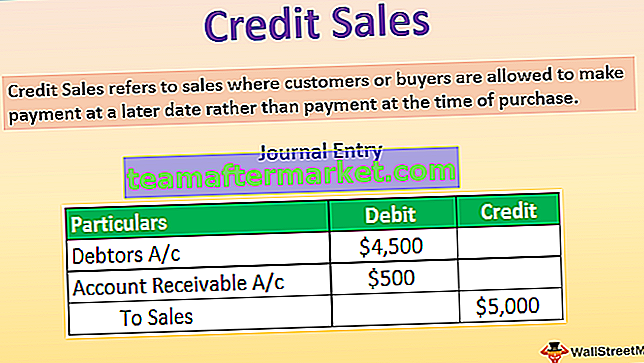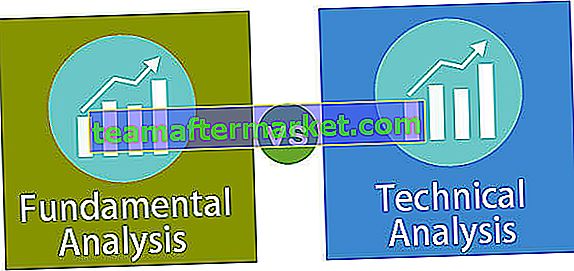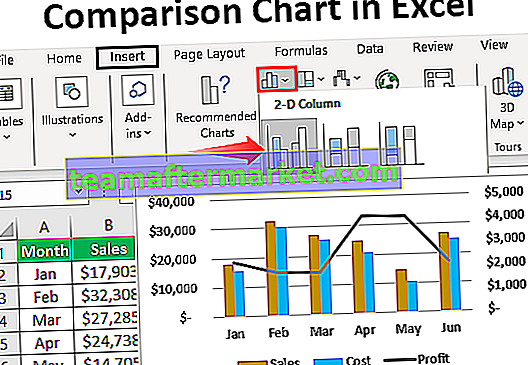Wat zijn beschrijvende statistieken in Excel?
Om een informatie die beschikbaar is in statistieken samen te vatten, staat bekend als beschrijvende statistieken en in Excel hebben we ook een functie voor beschrijvende statistieken, deze ingebouwde tool bevindt zich op het tabblad gegevens en vervolgens in de gegevensanalyse en we zullen de methode vinden voor de beschrijvende statistieken, deze techniek biedt ons ook verschillende soorten uitvoeropties.
Stappen om beschrijvende statistieken in Excel in te schakelen
- Stap 1: Ga naar Bestand> Opties.

- Stap 2: Ga naar invoegtoepassingen

- Stap 3: Onder Add-ins aan de rechterkant ziet u alle inactieve applicaties. Selecteer Analysis Toolpak en klik op GO.

- Stap 4: Nu zijn alle invoegtoepassingen beschikbaar voor uw Excel. Selecteer Analysis Toolpak en klik op OK.

Nu moet u de optie Gegevensanalyse zien op het tabblad Gegevens.

Klik op Gegevensanalyse en u ziet alle beschikbare analysetechnieken zoals Anova, T-Test, F-test in Excel, Correlatie, Histogram, Regressie, Beschrijvende Statistieken en nog veel meer onder deze tool.

Hoe beschrijvende statistieken in Excel te gebruiken?
U kunt dit Excel-sjabloon voor beschrijvende statistieken hier downloaden - Excel-sjabloon voor beschrijvende statistiekenVoorbeeld 1
Kijk nu naar de eenvoudige gegevens van een test die de scores van 10 studenten bevat. Met behulp van deze gegevens van scores hebben we de gegevensanalyse van Descriptive Statistics nodig.

Kopieer deze gegevens naar uw Excel-sheet.
- Stap 1: Ga naar Gegevens> Gegevensanalyse.

- Stap 2: Zodra u op Gegevensanalyse klikt, krijgt u een lijst van alle beschikbare analysetechnieken. Scroll naar beneden en selecteer Beschrijvende statistieken.

- Stap 3: Selecteer onder Invoerbereik het bereik van scores inclusief kop, controleer labels in de eerste rij, selecteer uitvoerbereik en geef celverwijzing als D1 en controleer samenvattende statistieken.

- Stap 4: Klik op OK om de taak te voltooien. In cel D1 ziet u het samenvattende rapport van de gegevensanalyse van beschrijvende statistieken.

We hebben allerlei statistische resultaten gekregen met betrekking tot de gegevens die we hebben geselecteerd, dwz scores.
De gemiddelde score (gemiddelde) is 70,2, de standaarddeviatie is 15,97, de minimumscore is 46, de maximale score is 91, de som van de totale scores is 702 en het totale aantal studenten in deze steekproef is 10. Zo hebben we allerlei soorten statistische gegevens resultaten.
Voorbeeld # 2
In het vorige voorbeeld hebben we geleerd hoe beschrijvende statistieken werken. Download de werkmap naar deze beschrijvende statistieken in Excel.
Ik heb een lijst met studenten, hun leeftijd, geslacht, lengte, gewicht, wekelijkse studieuren en recente examenscores voor een paar studenten.

Door naar deze bovenstaande gegevens te kijken, zijn de veelgestelde vragen: wat is de gemiddelde leeftijd van de studentengroep? , gemiddeld gewicht, gemiddelde examenscore, gemiddelde lengte, maximale waarde in elke categorie, minimale waarde enz ...
We hebben maar liefst 5 verschillende categorieën om de statistische resultaten te vertellen. We kunnen een beschrijvende statistische analyse uitvoeren om deze allemaal te vinden.
- Stap 1: Ga naar Gegevens> Gegevensanalyse.

- Stap 2: Zodra u op Gegevensanalyse klikt, geeft u een overzicht van alle beschikbare analysetechnieken. Scroll naar beneden en selecteer Beschrijvende statistieken.

- Stap 3: Selecteer onder Invoerbereik het hele categoriebereik inclusief koppen, dwz C1: G26.

We kunnen het samenvattende resultaat ook in hetzelfde werkblad, verschillende werkbladen en verschillende werkmappen krijgen. Op basis van de selectie die we geven, wordt het samenvattende rapport weergegeven. In dit voorbeeld heb ik de optie genomen om de samenvatting in hetzelfde werkblad te tonen, dwz vanuit J1-cel

Omdat we de koppen hebben geselecteerd, moeten we het selectievakje Labels in de eerste rij aanvinken. Omdat we de koppen hebben geselecteerd, zal het nuttig zijn bij het weergeven van de resultaten, anders zal het verwarrend zijn om de resultaten van elke categorie te begrijpen.

En vink vervolgens de optie Overzichtsstatistieken aan

- Stap 4: Klik op OK om mee te doen aan de test. We krijgen de beschrijvende statistische resultaten van de J1-cel.

Het heeft alle statistische resultaten voor alle vijf categorieën weergegeven. Het totale aantal studenten is 25, de gemiddelde leeftijd is 26,64, de gemiddelde lengte is 5,244, het gemiddelde gewicht is 67,44 en de gemiddelde examenscore is 57,8, wat relatief laag is in vergelijking met moderne standaarden en vele andere resultaten.
Dingen om te onthouden
- Beschrijvende statistieken in Excel zijn een bundel van veel statistische resultaten.
- Label als de eerste rij betekent dat het gegevensbereik dat we hebben geselecteerd ook koppen bevat.
- We kunnen de gemiddelde waarde vinden met behulp van een GEMIDDELDE in Excel-functie zoals deze maximale waarde met MAX, minimale waarde met MIN-functies.
- SAMENVATTING wordt weergegeven op basis van de selectie die we maken.