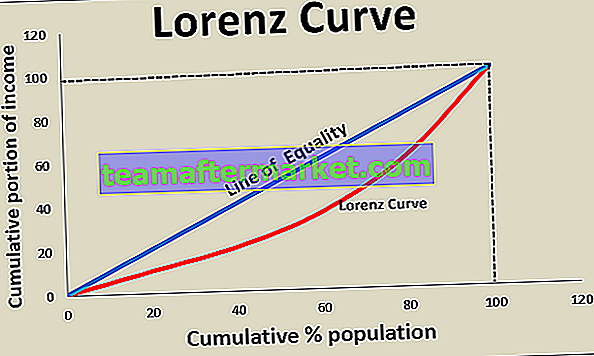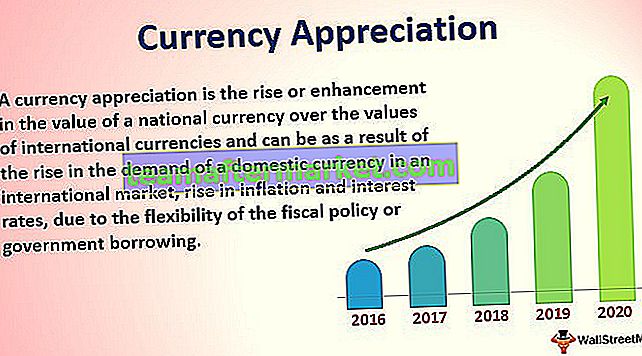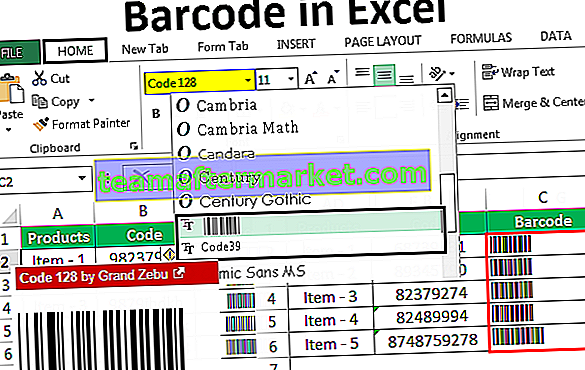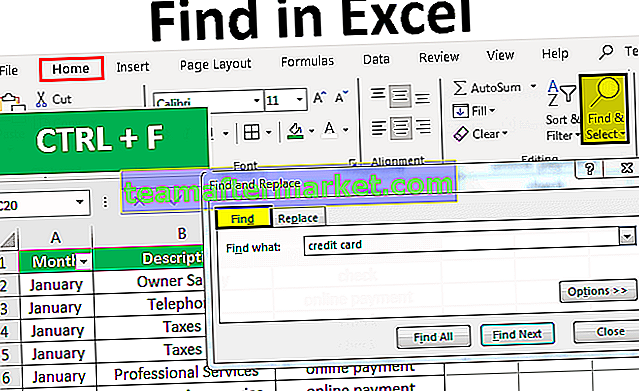Checklist is het selectievakje in Excel dat wordt gebruikt om aan te geven of een bepaalde taak is voltooid of niet, normaal gesproken is de waarde die door de checklist wordt geretourneerd waar of onwaar, maar we kunnen improviseren met de resultaten, wanneer de checklist is aangevinkt, is het resultaat waar en als het leeg is, is het resultaat onwaar. De checklist kan worden ingevoegd via de invoegoptie op het tabblad van de ontwikkelaar.
Wat is een checklist in Excel?
In Excel kunnen we een checklist-sjabloon maken en ons op de hoogte houden van alle taken die nodig zijn voor een bepaald project of evenement.
We plannen allemaal onze taak, evenementen, enz.…. We onthouden of noteren meestal ergens om de lijst met taken die moeten worden voltooid of de lijst met voltooide taken te controleren.
Wanneer we plannen maken voor een evenement, een huwelijk, werk dat veel stappen omvat, of een project dat op een ander tijdsbestek moet worden uitgevoerd, moeten we veel taken op tijd voltooien. Het onthouden van al die taken of takenlijst is geen wandeling in het park, het bijhouden van de Excel-checklist is niet zo eenvoudig in een stuk papier.
Als u in het verleden dergelijke problemen heeft ondervonden, kunt u leren hoe u checklists in Excel kunt maken. In dit artikel leg ik je uit in een introductie tot de interactieve Excel-checklist-sjabloon.
Hoe maak je een checklist in Excel met CheckBoxes?
De meest gebruikelijke manier om een Excel-checklistsjabloon te maken, is door CheckBoxes in Excel te gebruiken. In ons eerdere artikel heb ik de manieren uitgewerkt om selectievakjes te gebruiken. Selectievakjes vertegenwoordigen de selectie en deselectie visueel.
U kunt deze Checklist Excel-sjabloon hier downloaden - Checklist Excel-sjabloonHet selectievakje is beschikbaar op het tabblad Ontwikkelaar. Als je het ontwikkelaarstabblad niet ziet, schakel het dan in. Zodra het ontwikkelaarstabblad is ingeschakeld, kunt u het selectievakje zien zoals weergegeven in de onderstaande afbeelding.

Voorbeeld 1
Ik zal je de eenvoudige Excel-checklist-sjabloon voor je competitieve examen uitleggen. Hieronder staan de taken die u vóór het examen moet uitvoeren.

Kopieer deze lijst in Excel. Ga naar het tabblad Ontwikkelaar en selecteer het selectievakje en teken in B2-cel.

Sleep nu het selectievakje naar de hele takenlijst.

Nu hebben we het selectievakje voor alle taken.
Klik met de rechtermuisknop op het eerste selectievakje en selecteer Format Control in Excel.

Ga onder Indelingsbesturing naar Besturing en selecteer Gecontroleerd en geef celverwijzing naar C2-cel.

Dit selectievakje is nu gekoppeld aan de cel C2. Als het selectievakje is aangevinkt, wordt TRUE weergegeven als het resultaat in C2 of anders wordt FALSE weergegeven als het resultaat in C2-cel.

Herhaal op dezelfde manier dezelfde taak, maar blijf de celverwijzing naar de respectieve cel wijzigen. Voor het volgende selectievakje geef ik bijvoorbeeld celverwijzing als C3, voor de volgende geef ik celverwijzing als C4 enzovoort.
Ten slotte zullen al mijn instellingen voor selectievakjes worden gedaan en het zou eruit moeten zien als de onderstaande, zoals weergegeven in de afbeelding.

Nu de taken worden voltooid, blijft u de respectieve taakvakjes aanvinken om uw takenlijstsjabloon bij te werken.
Voorbeeld 2 - Hoe kunt u uw checklist aantrekkelijker maken?
Het bovenstaande sjabloon voor een checklistlijst ziet er gewoon uit. We kunnen dit mooi maken door er voorwaardelijke opmaak op toe te passen.
Stap 1: Selecteer alle taken.

Stap 2: Ga naar Home en selecteer Conditionele opmaak en vervolgens Nieuwe regel.

Stap 3: vermeld onder Nieuwe regel de formule als = $ C2 = "TRUE"

Stap 4: Klik nu op Formaat.

Stap 5: Onder Formaat ga dan naar Vullen en selecteer de kleur om de voltooide taak te markeren.

Stap 6: Klik op OK om de procedure te voltooien. Als ik het selectievakje heb aangevinkt, krijgen we een resultaat als TRUE in kolom C of anders krijgen we het resultaat als FALSE.
Voorwaardelijke opmaak zoekt naar alle WAAR waarden. Als een TRUE-waarde wordt gevonden in kolom C, wordt het Excel-controlelijstgebied gemarkeerd met groene kleur.

Voorbeeld # 3 - Doorhaal alle voltooide Excel-checklijsten
We kunnen het rapport mooier maken door een extra mijl te gaan in voorwaardelijke opmaak. We kunnen alle ingevulde checklistsjablonen doorhalen met voorwaardelijke opmaak.
In het algemeen betekent doorhalen iets dat al is voltooid of voorbij is. Dus we zullen hier ook dezelfde logica toepassen.
Stap 1: Selecteer het gegevensbereik van de checklist
Stap 2: Ga naar Conditionele opmaak en klik op Regels beheren

Stap 3: Nu ziet u alle lijst met voorwaardelijke opmaak. Selecteer de regel en klik op Regel bewerken.

Stap 4: Klik nu op Formaat en selecteer onder formaat Lettertype en selecteer Doorhalen.

Stap 5: Klik op OK. Alle taken die zijn voltooid, worden doorgestreept.

Stap 6: Verberg ten slotte kolom C om de checklistsjabloon mooier te maken.

Dingen om te onthouden over checklist in Excel
- Kies een lichte kleur onder voorwaardelijke opmaak om te markeren.
- Doorhalen is het teken dat iets al voltooid is.
- U kunt een vervolgkeuzelijst met Voltooid en niet voltooid maken in plaats van tijdrovende CheckBoxen.