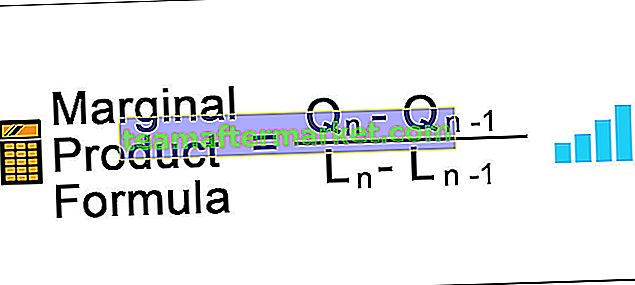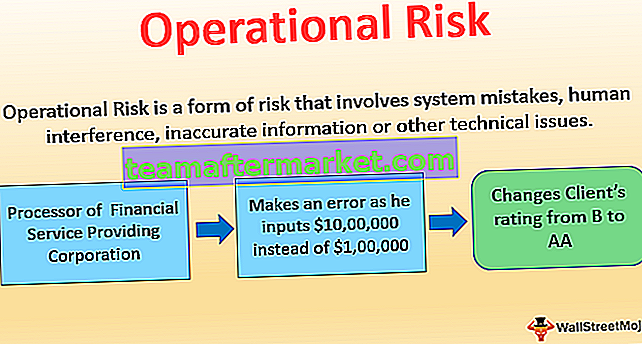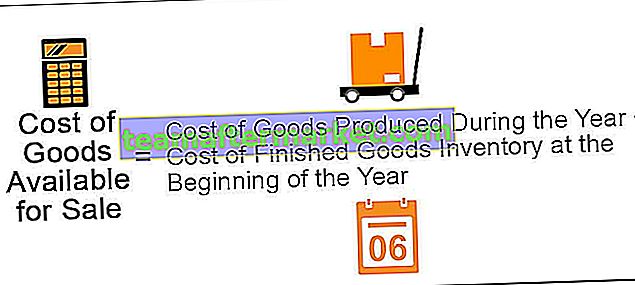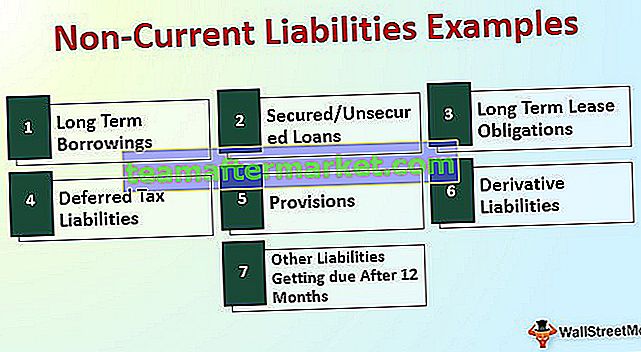Wat is automatisch aanvullen in Excel?
Automatisch aanvullen is een functie in Excel waarbij Excel de reeks identificeert en de gegevens automatisch voor ons vult wanneer we de gegevens naar beneden slepen, bijvoorbeeld als een celwaarde 1 en een andere cel eronder waarde 2 heeft als we beide cellen selecteren en de cellen naar beneden slepen de visuele weergave is als een stevig kruis en de reeks wordt automatisch gevuld, wat de functie voor automatisch aanvullen van Excel is.
Top 5 manieren van automatisch aanvullen in Excel
- Eenvoudige Excel AutoFill-optie
- Automatisch aanvullen met meer dan één startwaarde
- Datums en tijden automatisch invullen in Excel
- Tekstwaarden automatisch aanvullen in Excel
- Aangepaste lijst in Excel
Laten we nu elk van de methoden in detail bespreken
# 1 - Eenvoudige optie voor automatisch aanvullen
- Voer een waarde in een cel in.

- Selecteer die cel. U zult zien dat er in de rechter benedenhoek van de cel een klein vierkantje is dat "Excel Fill Handle" wordt genoemd. Zie onderstaande screenshot.

- Met behulp van muis slepen gaat deze vulhendel over de te vullen cellen.

- Excel vult de geselecteerde cellen door de waarde in de eerste cel te herhalen of door een reeks uit de eerste cel en de tweede cel in te voegen. Zie bovenstaande screenshot.
- Aan het einde van het geselecteerde cellenbereik in de rechterbenedenhoek is er een vak met opties voor automatisch aanvullen beschikbaar (weergegeven in de onderstaande schermafbeelding).

- Klik op dit vak. Het toont veel opties voor automatisch aanvullen:

- Cellen kopiëren - Kopieer de begincelwaarde over het hele geselecteerde bereik.

- Serie vullen - Vul het geselecteerde bereik met een reeks waarden die met 1 oplopen.

- Alleen opmaak vullen - Vul het geselecteerde bereik met de opmaak, maar niet met de waarden van de begincel.

- Vullen zonder opmaak - Vul de geselecteerde bereiken met waarden, niet met de opmaak.

- Flash Fill - Vul het geselecteerde bereik met de gegevens nadat de patronen zijn gedetecteerd.

# 2 - Automatisch aanvullen met meer dan één startwaarde
Om de patronen in gegevens te herkennen, typt u eerst de twee waarden van uw reeks in de eerste en tweede cel. Selecteer beide cellen en sleep de vulgreep over het te vullen bereik.
Excel herkent automatisch het patroon van deze twee celwaarden en vult vervolgens het celbereik. Door deze stappen te gebruiken, kunnen we het celbereik met verhoging of verlaging vullen. Zie de onderstaande screenshot.

Versleep deze twee cellen en het vult automatisch dit waardepatroon over het geselecteerde celbereik, zoals hieronder wordt weergegeven:

Notes: Als u het celbereik met alternatieve herhaalde waarden wilt vullen, vult u de eerste twee cellen met de waarden.

Selecteer die cellen en sleep de vulhendel over het geselecteerde bereik en klik vervolgens op de "Opties voor automatisch aanvullen". Selecteer vervolgens de optie "Cellen kopiëren" om de begincelwaarden over het geselecteerde bereik te herhalen en het eindresultaat wordt hieronder weergegeven:

# 3 - Datums en tijden automatisch invullen in Excel
We kunnen de datums en tijden ook automatisch invullen in Excel. Hoe u dit moet doen, zal aan de hand van een voorbeeld begrijpen:
- Typ een datum of tijd in een cel

- Sleep de vulgreep over het geselecteerde bereik.

- Het geselecteerde bereik vult een reeks datums in door één dag toe te voegen.

- U kunt de verschillende soorten vulling wijzigen door op het keuzevak Automatisch aanvullen te klikken.

Opmerking: als u de tijd over het geselecteerde celbereik sleept, wordt deze gevuld met een reeks tijden door een uur toe te voegen. Zie onderstaande screenshot.

Wanneer we de tijd slepen, heeft het keuzevak voor automatisch aanvullen vier opties die we hebben besproken onder de sectie "Zelfde automatisch aanvullen".

Voor datums heeft Excel extra opties onder Opties voor automatisch invullen van Excel, samen met 4 opties (Cellen kopiëren, Reeks vullen, Alleen opmaak invullen, Invullen zonder opmaak). Deze extra opties voor automatisch invullen in Excel zijn:
- Dagen vullen - Tijdens het vullen van de geselecteerde cellen wordt het patroon van de dag waargenomen.

- Vul weekdagen - Bekijk de patronen in de dag terwijl u de geselecteerde cellen vult, maar sluit zaterdagen of zondagen uit in de reeks.

- Maanden vullen - Zoek naar het patroon in de maand terwijl u de geselecteerde cellen vult.

- Jaren vullen - Zoek naar het patroon in het jaar terwijl u de geselecteerde cellen vult.

# 4 - Tekstwaarden automatisch invullen in Excel
De Excel vult de rij of kolom met tekstwaarden door de waarden in het geselecteerde celbereik te herhalen. Er zijn enkele tekstwaarden die Excel herkent als onderdeel van de reeks. Zij zijn:
- Weekdagen (weergegeven in onderstaande schermafbeelding)

- Maanden (weergegeven in onderstaande schermafbeelding)

- Rang (weergegeven in onderstaande schermafbeelding)

- Tekst en nummer (weergegeven in onderstaande schermafbeelding)

# 5 - Aangepaste lijsten maken in Excel
Voor waarden voor automatisch invullen biedt Excel een douanefaciliteit waar we een lijst met items kunnen maken (een zogenaamde aangepaste lijst). Hieronder staan de stappen voor het maken van een aangepaste lijst:
- Ga naar Bestand.

- Klik op Opties.

- Er wordt een dialoogvenster geopend voor Excel-opties . Klik op Geavanceerd in het linkerdeelvenster.

- Sommige bewerkingsopties worden in het rechtervak weergegeven. Ga naar het gedeelte Algemeen en klik op de knop Aangepaste lijsten bewerken, zoals hieronder wordt weergegeven:

- Er wordt een dialoogvenster Aangepaste lijst geopend.

Onder het gedeelte Aangepaste lijsten in een vak aan de linkerkant, zoals we kunnen zien, zijn dit door het systeem gedefinieerde lijsten.
Hier kunnen we onze eigen aangepaste lijst maken en deze op dezelfde manier gebruiken als de door het systeem gedefinieerde aangepaste lijsten.
Laten we creëren onze eigen lijst door het intikken van sommige waarden één voor één aan de rechterkant vak onder de items uit sectie en klik op de knop Toevoegen (zie onderstaande screenshot).

Klik op OK en verlaat het dialoogvenster Excel-opties.
Voer nu de eerste waarde van onze eigen lijst handmatig in een cel in en sleep de vulhendel naar het geselecteerde celbereik, zoals hieronder wordt weergegeven.

Het vult zich met de lijst met items die door ons zijn gemaakt.