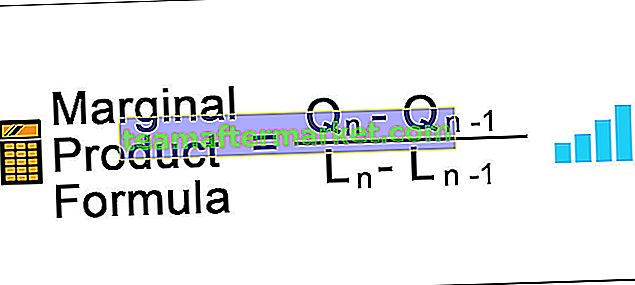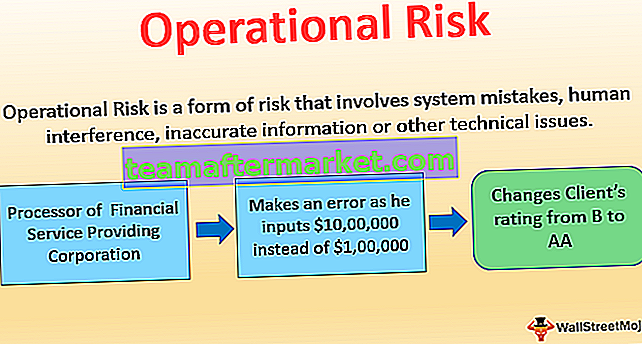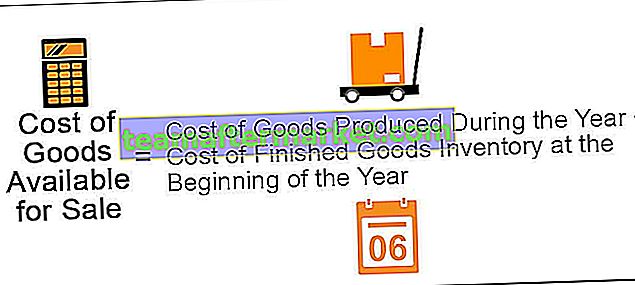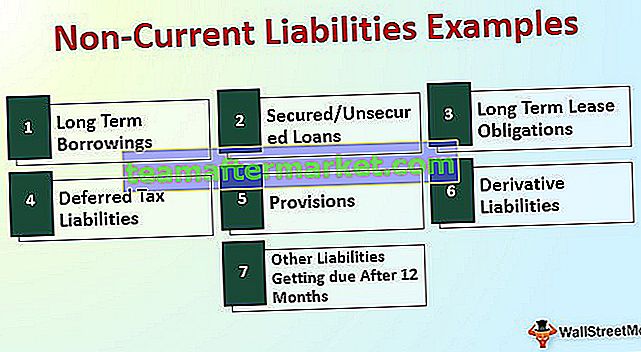Een Excel-dashboard maken (met voorbeelden)
Om een effectief en illustratief dashboard in Excel te maken, moeten we een paar dingen in gedachten houden. Maak eerst twee of meer vellen in een werkmap. Kopieer in één blad de onbewerkte gegevens als deze uit een andere bron komen, of voeg de onbewerkte gegevens erin in. In de andere werkbladen kunnen we tabellen en berekeningen maken op basis van formules en deze visueler maken, we kunnen grafieken gebruiken om de gegevens weer te geven.
U kunt deze Dashboard Excel-sjabloon maken hier downloaden - Dashboard Excel-sjabloon makenVoorbeeld 1
We hebben studentgegevens met de cijfers van hun vijf vakken. We zullen een interactief Excel-dashboard maken waarin we de studenten kunnen markeren en zien of ze in aanmerking komen voor een beloning. Ten eerste moeten we duidelijk zijn wat we proberen te maken, dus laten we eens kijken naar de ruwe gegevens.

In een dergelijk formaat worden onbewerkte gegevens geplakt. De regels zijn dat als het totaal van de studentencijfers boven de 400 komt, hij wordt toegekend of anders als onvoldoende wordt verklaard. Dus het zeer eenvoudige dashboard zou er als volgt uit moeten zien:

In de K-kolom wordt aangegeven of de student moet worden beloond of niet.
- In kolom J Type, = G3


- Druk op Enter en sleep het naar het einde van de gegevens.

- Nu in K3-type,


- Druk op Enter en sleep het naar het einde van de gegevens.

- Dit dashboard is gebaseerd op de verstrekte gegevens, maar als we de gegevens wijzigen, verandert ook het dashboard. Verhoog bijvoorbeeld de cijfers van Vikas in het Engels van 65 naar 88 en zie het resultaat.

Van Mislukt is de status gewijzigd in toegekend.
Het bovenstaande voorbeeld was een heel eenvoudig dashboard met alleen de som en de Excel-functie.
Voorbeeld # 2
In dit voorbeeld zullen we een complex Excel-dashboard maken, met behulp van veel functies en grafieken en grafieken. Ten eerste moeten we de gegevens in Excel hebben. Als de gegevens uit een andere bron komen, moeten we deze in Excel importeren. We zullen twee werkbladen maken, één met ruwe data en in een andere maken we ons dashboard op basis van die ruwe data.

Eerst zullen we tabellen maken op basis van de verstrekte onbewerkte gegevens. Vervolgens maken we op basis van die tabellen de grafieken en het dashboard.
De werknemers van het bedrijf hebben een aantal baselines die hun prestaties bepalen en we zullen het dashboard maken in de prestaties van de werknemer. Bekijk hieronder de ruwe data,


De totale prestatiescore wordt berekend door elke parameter bij elkaar op te tellen door te vermenigvuldigen met zijn gewicht. Vervolgens laten we de prestaties van de medewerker zien op basis van zijn prestatiescore en laten we ook de belangrijkste parameters zien waarin de medewerker moet werken. We kunnen dit Excel-dashboard maken door tabellen en slicers te maken, maar we zullen grafieken gebruiken omdat ze meer illustratief zijn.
- Bereken de prestatiescore van de werknemer, schrijf in cel Q2 de formule,

- Selecteer de array van B3 tot F3.

- Selecteer na het invoegen van een komma de array van J3 tot N3.

- Omdat SOMPRODUCT een matrixformule in Excel is, moeten we op CTRL + SHIFT + ENTER drukken om deze formule te laten werken.

Momenteel is de parameterscore nul, dus de prestatiescore wordt weergegeven als nul.
- Sleep de formule naar cel Q6.

Voer nu de gegevens in de Parameter in.

Vervolgens verandert de prestatiescore zoals hieronder aangegeven.

- Ga naar het dashboardwerkblad en klik in de sectie Invoegen onder de categorie grafieken op, een grafiek, in dit geval zullen we een lijndiagram kiezen.

- Klik met de rechtermuisknop op het diagram en klik op gegevens selecteren.

- Er verschijnt een dialoogvenster.

- Ga in het vak Grafiekgegevensbereik naar het onbewerkte gegevensblad en selecteer het gedeelte Prestatiescore.

- Klik op OK en de grafiek wordt voorbereid in het dashboardblad.

We kunnen nog meer tabellen of grafieken invoegen op basis van de gegevens die we hebben berekend, en zodra de gegevens veranderen, veranderen de resultaten in het dashboard ook.
Dingen om te onthouden
Er zijn een paar dingen die we moeten onthouden bij het maken van een dashboard in Excel:
- Stel gegevens in een werkblad op. Analyseer de gegevens goed over welke gegevensbereiken moeten worden gevisualiseerd.
- We moeten een duidelijke mindset hebben over hoe het dashboard eruit zal zien.
- Pas de grafieken en tabellen aan om de gegevens beter te kunnen visualiseren.