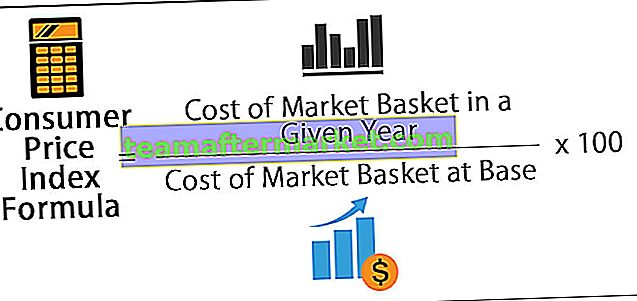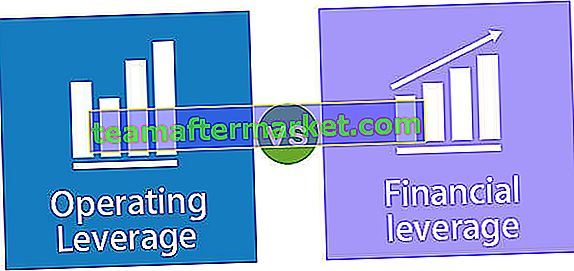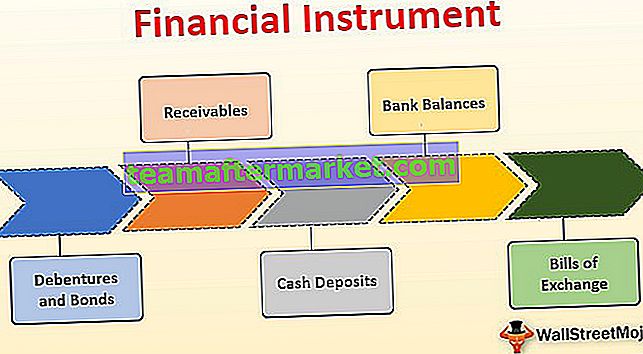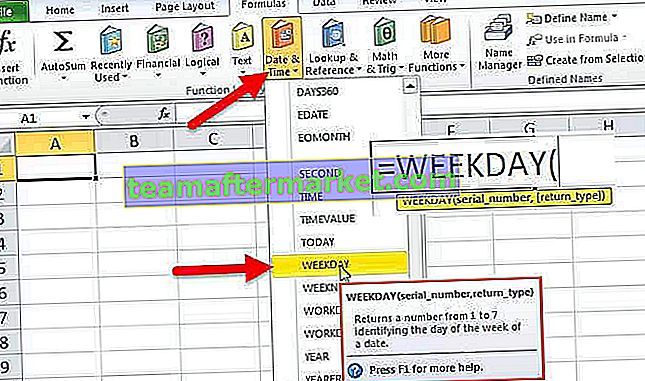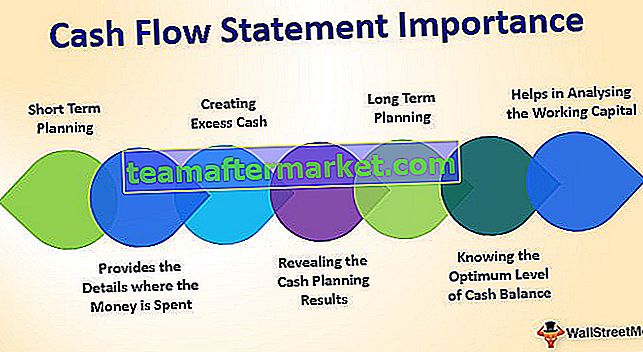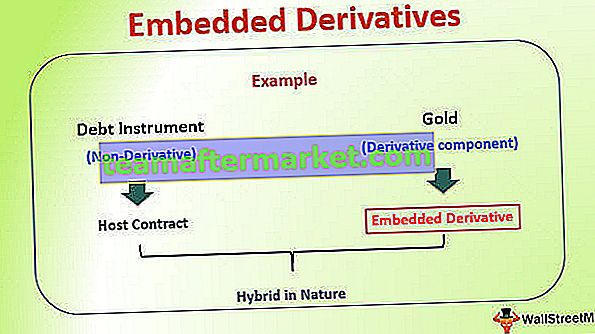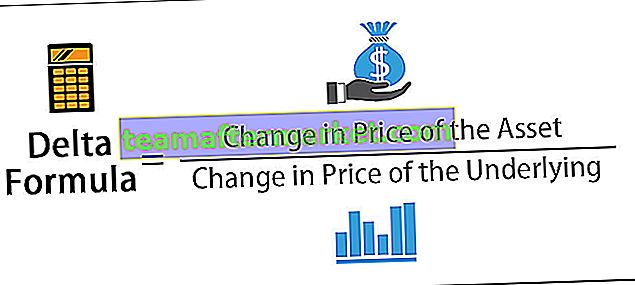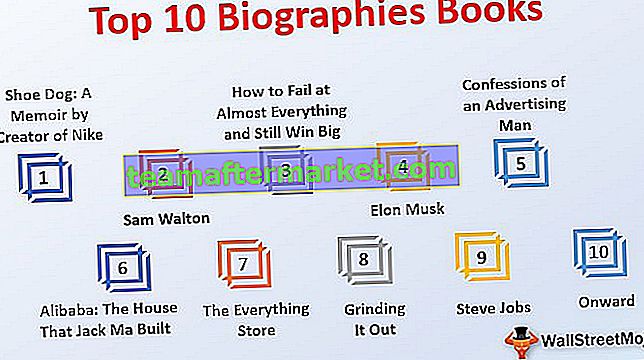Wat is doorhalen in Excel?
Doorhalen is een functie in Excel die een lijn tussen cellen plaatst, als de cellen een aantal waarden hebben, dan heeft de waarde een lijnmarkering erover, het is een type formaat in Excel dat toegankelijk is via het tabblad Formaatcellen door met de rechtermuisknop op te klikken het of via de Excel-sneltoets CTRL + 1 van het numerieke tabblad van het toetsenbord, om een doorhaling te verwijderen, is het proces hetzelfde.
Top 5-methoden om doorhalen te gebruiken in Excel
Hieronder staan de verschillende methoden voor het gebruik van de doorhaalsnelkoppeling in Excel.
- Excel-sneltoets gebruiken
- Celopmaakopties gebruiken
- Met behulp van de werkbalk Snelle toegang
- Gebruik het vanuit Excel Ribbon
- Dynamische voorwaardelijke opmaak gebruiken
Laten we elke methode in detail bespreken met een voorbeeld -
U kunt deze Excel-sjabloon voor doorhalen van snelkoppelingen hier downloaden - Excel-sjabloon voor doorhalen van snelkoppelingenMethode # 1 - Doorhalen met behulp van de Excel-sneltoets
- Stap 1: Selecteer de cellen waarin we het doorhalen formaat nodig hebben.

- Stap 2: Zodra de cellen zijn geselecteerd, gebruikt u gewoon de Excel-doorhaalsneltoets ( Ctrl + 5) en de gegevens worden doorgehaald.

Methode # 2 - Doorhalen met behulp van de optie Cellen opmaken
- Stap 1: Selecteer de cellen die dit formaat nodig hebben en klik vervolgens met de rechtermuisknop op de cel en kies de optie "Cel opmaken".

- Stap 2: Ga nu naar het lettertype-tabblad en selecteer de optie "Doorhalen" en klik op OK.

Stap 3: Nadat u op "Ok" hebt geklikt, krijgt de cel het formaat van doorhalen.

Methode # 3 - Doorhalen met deze optie op de werkbalk Snelle toegang
Deze optie is standaard niet beschikbaar op het lint en in de werkbalk Snelle toegang. We zullen dit nu dus aan de werkbalk toevoegen.
- Stap 1: Klik op het lint en ga naar de werkbalk Snelle toegang aanpassen.

- Stap 2: Kies uit de optie "Kies opdrachten uit" om de opdrachten weer te geven die niet in het lint staan.

- Stap 3: Selecteer het Doorhalen Commando en klik op "Toevoegen" en klik op ok.

- Stap 4: Nadat de optie is toegevoegd, wordt deze hieronder weergegeven.

- Stap 5: Selecteer de gegevens die u wilt doorhalen en klik op Doorhalen zoals weergegeven in onderstaande schermafbeelding.

- Het zal de geselecteerde cellen doorhalen.

Methode # 4 - Gebruik het vanuit Excel Ribbon
- Stap 1: Klik met de rechtermuisknop op het tabblad "Lettertype" en kies de optie "Het lint aanpassen".

- Stap 2: Kies op het tabblad met opties om "Nieuw tabblad" toe te voegen en kies de optie "Doorhalen" en klik op OK.

- Stap 3: Nadat de optie is toegevoegd in een nieuw tabblad, zal deze onderaan in het “lint” verschijnen.

Stap 4: Selecteer de cellen die u wilt doorhalen en ga naar het tabblad Nieuw en klik op Doorhalen vanuit de nieuwe groep.

Methode # 5 - Gebruik van de dynamische voorwaardelijke opmaakoptie
- Stap 1: Kies het bereik waar we de voorwaardelijke opmaak willen toepassen en klik op de optie "Voorwaardelijke opmaak" en klik vervolgens op Nieuwe regel.

- Stap 2: Klik op "Gebruik een formule om te bepalen welke cellen moeten worden opgemaakt" en schrijf de formule als ( = B2 = "Ja") en klik vervolgens op Opmaak.

Stap 3: Ga naar Lettertype, vink de optie Doorhalen aan en klik op Ok.

Stap 4: Nadat de voorwaardelijke opmaak is voltooid, zal Excel de tekst automatisch doorhalen.

Dingen om te onthouden
- De Excel-doorstreepsnelkoppeling is alleen een manier om de tekst in de cel weer te geven. Dit verandert niets aan de waarde van de cel. “TEKST” is bijvoorbeeld hetzelfde als “TEKST” voor Excel en formules.
- Dezelfde stappen moeten worden gevolgd om doorhalen te verwijderen als gevolgd om dit toe te passen.
- Als we alleen een bepaald deel van de celwaarde willen doorhalen, moeten we dat deel selecteren in plaats van de hele cel te selecteren.
- Als we voorwaardelijke opmaak gebruiken voor doorhalen, moeten we in gedachten houden dat de referentie van het bereik geen absoluut bereik mag zijn, maar een relatieve bereikverwijzing.
- Bij het toevoegen van de snelkoppeling van de waarschuwing, moet u er rekening mee houden dat we de tabbladen die door Excel zijn gemaakt niet kunnen bewerken. Dit betekent dat we deze optie niet kunnen toevoegen aan het tabblad "Lettertype", aangezien dit een standaardtabblad is dat op geen enkele manier kan worden bewerkt.