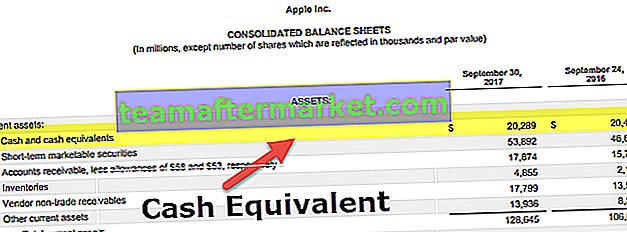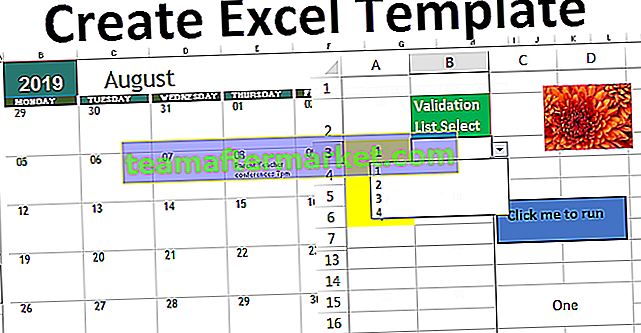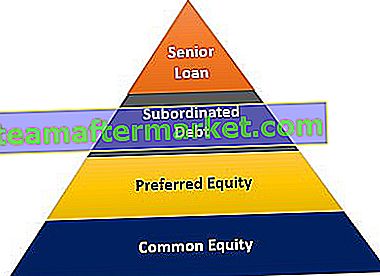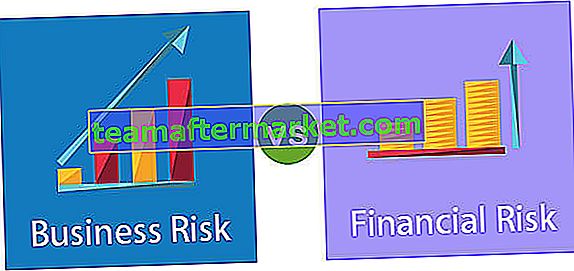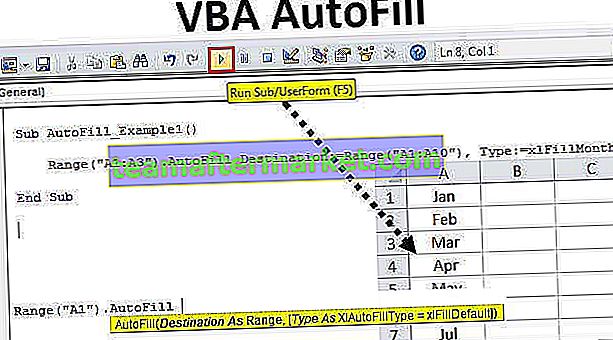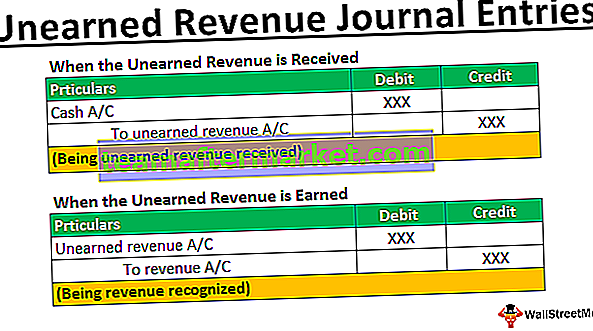Microsoft Excel-functies
Bijna alle professionals gebruiken deze spreadsheet-tool en MS Excel is de universele taal die in bijna alle kantoren wordt gesproken. Als gebruiker van een beginnend of gemiddeld niveau moet u enkele van de belangrijke functies van MS Excel kennen. In dit artikel laten we u “Kenmerken van MS Excel” zien.

Top 9 belangrijkste kenmerken van Microsoft Excel met voorbeelden
Nu zullen we de 9 verschillende functies van Microsoft Excel bespreken met voorbeelden die als volgt zijn:
U kunt deze kenmerken van MS Excel-sjabloon hier downloaden - Kenmerken van MS Excel-sjabloon# 1 - U kunt naar believen nieuwe werkbladen invoegen
Mogelijk hebt u 1 of 3 standaardwerkbladen gezien wanneer u de nieuwe werkmap opent (het aantal werkbladen kan variëren afhankelijk van de instellingen).
U kunt een nieuw werkblad in Excel invoegen en dit op elk moment verwijderen. Om een nieuw werkblad in te voegen, hoeft u alleen maar op de “PLUS” pictogramtoets te drukken die onderaan beschikbaar is.

Klik op deze knop om een nieuw werkblad in te voegen.
U kunt ook een nieuw werkblad invoegen door simpelweg op de sneltoets Shift + F11 te drukken .
# 2 - Tijdbesparende sneltoetsen
Alle tijd die u aan Excel besteedt, kan drastisch worden verminderd door meesterlijke Excel-sneltoetsen. Afgezien van de universele "Ctrl + C, Ctrl + X en Ctrl + V" kunnen we vele andere overvloedige sneltoetsen in Excel gebruiken.
Sneltoets voor kopiëren:

Sneltoets voor knippen:

Sneltoets voor plakken:

U kunt ons artikel over "Excel-sneltoetsen" raadplegen om enkele van de belangrijke sneltoetsen te leren.
# 3 - Krijg een snelle som van getallen
Als u serienummers of numerieke gegevens heeft, kunt u snel de som van deze nummers krijgen met eenvoudige sneltoetsen.
Stel dat je getallen in 10 cellen hebt en stel je voor hoe lang het gaat duren om het totaal van deze getallen te krijgen.

Ik kan minder dan een seconde zeggen !!!!
Ja, je hoort het minder dan een seconde goed.
Selecteer gewoon de cel waar u het totaal van deze getallen wilt krijgen en druk op de sneltoets ALT + = om de automatische som te krijgen.


We krijgen het volgende resultaat.

# 4 - Gegevens filteren
Het filteren van de Excel-gegevens is een van de belangrijke kenmerken van Microsoft Excel. We kunnen alle beschikbare gegevens filteren onder het filtergedeelte.
We kunnen meer geavanceerde technieken gebruiken onder het filteren van de gegevens. Om een kort filter in te voegen, kunt u op de sneltoets Ctrl + Shift + L of Alt + D + F + F drukken .
Sneltoets om het filter in te voegen:

of

Bijvoorbeeld,

# 5 - Speciale functie plakken
Ik ben dol op speciaal plakken omdat het meer voordeel geeft om de productiviteit op de werkplek te verhogen. Kijk voor een voorbeeld naar de onderstaande gegevens.

In A5-cel hebben we een formule die het celbereik van A1 tot 4 neemt. Dus A5-cel is afhankelijk van de bovenstaande cellen, als we deze cel kopiëren en in andere cellen plakken, krijgen we deze formule alleen geen waarde.
We kunnen dus de speciale techniek plakken gebruiken om als enige waarden te plakken. Kopieer dus de cel A5 en plaats een cursor op de cel waar je moet plakken.

Ik heb cel A5 gekopieerd en de cursor op cel C5 geplaatst.
Druk nu op de sneltoets ALT + E + S, open en plak speciaal dialoogvenster.


We hebben hier veel opties onder de speciale functie plakken. In dit voorbeeld plakken we alleen de waarde, dus selecteer de Waarden ”optie“ om als enige waarde te plakken.

Dus dit zal alleen de waarde van A5-cel naar C5-cel plakken.

Zoals deze onder plakken speciaal kunnen we alle andere technieken zoals "formules, formaten" etc.
# 6 - Voeg willekeurige getallen in
Excel heeft tal van formules en functies in zijn arsenaal. Als u willekeurige getallen wilt invoegen met het Excel-werkblad, kunt u de ingebouwde functie "RANDBETWEEN" gebruiken.

Geef voor het eerste argument het kleinste getal op dat u wilt invoegen.

Voer voor het laatste argument het hoogste getal in dat u wilt invoegen.

Dus nu voegt de functie RANDBETWEEN getallen in van 100 tot 1000.

# 7 - Voeg willekeurige breuknummers in
Zoals we hierboven hebben gezien, kunnen we willekeurige getallen invoegen, nu zullen we zien hoe we willekeurige breuken kunnen invoegen.
Gebruik de RAND-functie om willekeurige breuknummers in te voegen die groter zijn dan 0 en kleiner dan 1.

De RAND-functie heeft geen parameters, dus sluit gewoon de haak en voeg de functie in.

Notitie:
Zowel RAND als RANDBETWEEN zijn vluchtige functies en blijven variëren wanneer we wijzigingen aanbrengen in de werkmap.
# 8 - Analyse-tool voor het zoeken naar doelen
De Goal Seek-analysetool is een uiterst nuttige tool om erachter te komen wat er moet gebeuren om het gewenste doel te bereiken. Meneer A wil bijvoorbeeld de algemene gemiddelde score van 90 halen uit 6 onderwerpen. De heer A heeft al 5 examens bijgewoond en hieronder staan zijn verwachte scores.

Nu vertrok meneer A met slechts één examen en hij wil weten hoeveel er moet scoren op het eindexamen om het algemene gemiddelde van 90 te krijgen.
Pas eerst de GEMIDDELDE-functie toe voor de eerste vijf onderzoeken.

We krijgen het volgende resultaat.

Ga nu naar het tabblad GEGEVENS en klik op de What-If Analysis-tool om de tool "Goal Seek" te openen.

In het venster Doel zoeken zien we drie opties.

Selecteer Doel zoeken. Dan krijgen we de volgende opties Cel instellen, Op waarde zetten, Door cel te wijzigen.

Voor cel instellen is de gemiddelde functie van toepassing op de cel, dwz de B8-cel.
Om Waarde te geven, voert de cel de waarde in als 90.
Door Cel te veranderen geeft de celverwijzing naar cel B7.

Klik nu op Ok, de analysetool Goal Seek helpt meneer A om te weten hoeveel er moet scoren op het eindexamen om het algemene gemiddelde van 90 te krijgen.

Oké, meneer A moet een score van 99 halen van zijn eindexamen om het algemene gemiddelde van 90 te krijgen.
# 9 - Serienummers invoegen
Als u serienummers wilt invoegen die met 1 worden verhoogd, kunnen we dit doen door simpelweg de serieoptie in te vullen. Voer de waarde 1 in een van de cellen in.

Gebruik nu Excel FILL Handvat slepen tot de cel waar u serienummers wilt invoegen.

Klik nu op de "Auto-Fill" optie en kies "Fill Series" om de serienummers met 1 te verhogen.

We krijgen het volgende resultaat.

Dingen om te onthouden over de functies van MS Excel
- Dit zijn enkele van de basisfuncties en coole functies van Excel.
- We hebben zo veel toepassingen dat andere functies ook betrekking hebben op inkomende onderwerpen.
- Gebruik sneltoetsen om vakkundig gebruik te maken van een uitstekende spreadsheet-tool.
- Leer eerst basisformules om aan de slag te gaan met functies.