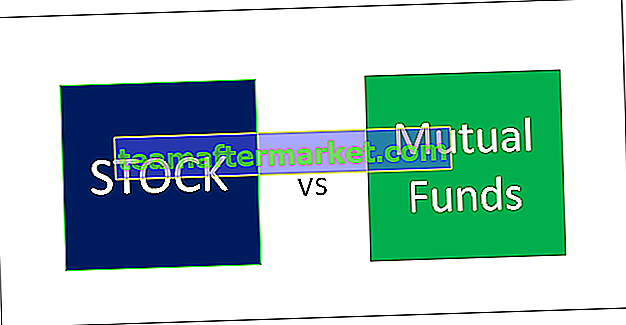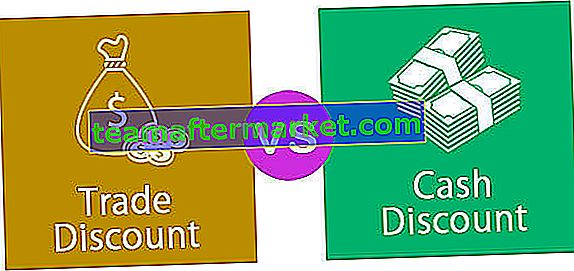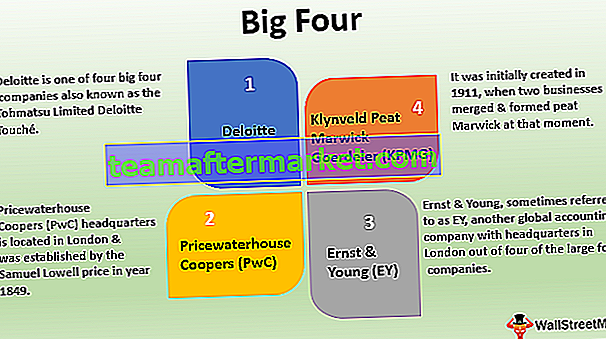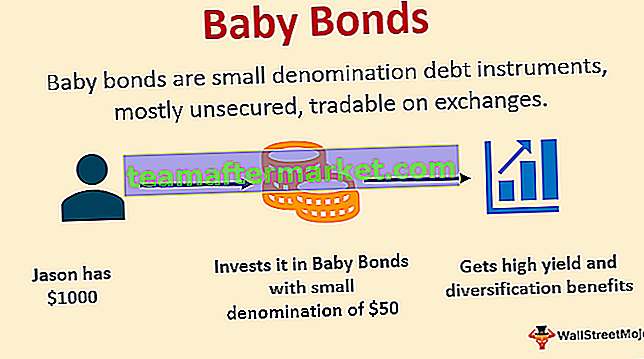Maak Excel-sjablonen
Door Excel-sjablonen te maken, kunt u de omslachtige repetitieve taken vermijden en kunt u zich concentreren op het echte werk. Deze sjablonen kunnen standaard zijn, die al in MS Excel aanwezig zijn voor gebruiksklaar gebruik, of u kunt uw eigen sjabloon maken en deze later gebruiken.
Hoe selecteer ik een standaard Excel-sjabloon?
Open een Excel-werkmap en ga naar Bestand> - Nieuw> -
U ziet een vergelijkbaar scherm als de onderstaande schermafbeelding.

Het geeft je de mogelijkheid om te kiezen uit een aantal voorgedefinieerde opties, onderverdeeld in verschillende categorieën. U kunt degene kiezen die relevant is voor uw vereiste en erop dubbelklikken om die sjabloon te gebruiken. Stel dat ik de Academische Kalender (willekeurig jaar) kies en erop dubbelklik.

U ziet een screenshot zoals hieronder. U kunt hier zien dat u eenvoudig het jaar kunt wijzigen en dat u het voor een ander jaar kunt gaan gebruiken dan waarvoor het is gebouwd, waardoor u de flexibiliteit heeft om het te gebruiken wanneer u maar wilt.

Hier moet u een andere wijziging aanbrengen, namelijk "selecteer de begindag van de week" voor een maand. De screenshot is hieronder.

Als u echter eerst een voorbeeld wilt zien en vervolgens wilt beslissen of u die sjabloon wilt selecteren of niet, hoeft u slechts één keer te klikken.

Als u er tevreden mee bent, klikt u op de knop Maken om ermee door te gaan. Sluit het anders door op het "X" -symbool in het dialoogvenster te klikken en ga opnieuw verder. U kunt ook vooruit en achteruit gaan om de gewenste uit de standaardsjablonen te selecteren door op de 2 symbolen aan de zijkant van het dialoogvenster te klikken (hierboven in zwart gemarkeerd).

Op deze manier zullen er in elk sjabloon dat we kiezen een aantal dingen zijn die we moeten aanpassen om het opnieuw te gebruiken voor onze doeleinden.
Hoe maak je een aangepaste Excel-sjabloon?
Dit zal hetzelfde zijn als de manier waarop kopieën worden gemaakt van het originele stuk. We besteden de grootste zorg aan het implementeren van de wijzigingen in het originele stuk en zorgen ervoor dat alle opmaak, kopteksten, tijdelijke aanduidingen, enz. Perfect zijn uitgevoerd. Besteed hier voldoende tijd aan, want alles en nog wat (voorbeeldstijl, opmaak, afbeeldingen, enz.) Met betrekking tot deze werkmap zal in zijn geheel worden gerepliceerd.
Welke wijzigingen kunnen worden opgeslagen wanneer u een aangepast sjabloon maakt?
Kortom, alles wat u in een werkmap kunt doen, kan in een sjabloon worden opgeslagen. Enkele hiervan zijn:
- Gegevensvalidatie in Excel (waarden uit een lijst selecteren)
- Een macroknop hebben
- Sommige cellen zijn opgemaakt zoals we willen (bijvoorbeeld cellen die geel zijn gemarkeerd)
- Bescherm een reeks cellen om er wijzigingen in aan te brengen
- Verberg bepaalde rijen en kolommen
- Grafieken, afbeeldingen, Excel-hyperlinks, enz.
- Voeg bepaalde cellen samen in Excel of verpak Excel-tekst in sommige
- Verander het celtype naar een specifiek formaat (bijvoorbeeld datumnotatie in een cel)
- Zet Excel-cellen vast zodat koptekstkolommen altijd zichtbaar zijn
In de onderstaande schermafbeelding heb ik enkele van deze voorbeelden getoond in een Excel-sjabloon die ik heb gemaakt

- De cel B3 neemt alleen invoer over van een vooraf gespecificeerde lijst. (Ga naar cel B3, ga dan naar de “Data” tab. Selecteer “Data Validation”.

Selecteer in de vervolgkeuzelijst de eerste "Gegevensvalidatie".

- Breng vervolgens de volgende wijzigingen aan zoals weergegeven in de onderstaande schermafbeelding.

Er wordt een vervolgkeuzelijst gemaakt.

- Cellen A3 tot A6 worden geel gemarkeerd. (Selecteer cel "A3: A6", ga naar "Home Tab", en klik vervolgens op "Opvulkleur")

- De afbeelding zal daar op de getoonde plaats staan (ga hiervoor naar de cel waar je de afbeelding wilt invoegen, ga dan naar het tabblad 'Invoegen', klik op 'Afbeeldingen' en upload de afbeelding waar deze is opgeslagen op je computer)

Een afbeelding wordt geüpload in die cel.

- Er is een knop aanwezig die door erop te klikken de vereiste macro uitvoert. (Ga naar de cel waar je de knop wilt plaatsen, ga dan naar de “Invoegen” Tab, ga naar “Vormen”.

- Kies de vorm. Klik er met de rechtermuisknop op om "Tekst bewerken" te selecteren als u er iets in wilt schrijven.

Schrijf "Klik op mij om de macro uit te voeren".

- Als u klaar bent, klikt u nogmaals met de rechtermuisknop en kiest u "Macro toewijzen".

Er wordt een dialoogvenster geopend waarin u de relevante macro kunt toewijzen die u in VBA hebt geschreven.

- Rijen 8 tot 12 zijn verborgen. (Selecteer hiervoor de rijen 8 tot 12).

Ga naar het tabblad 'Home', ga vervolgens naar 'Formaat', vervolgens naar 'Zichtbaarheid', vervolgens naar 'Verbergen en zichtbaar maken' en vervolgens 'Rijen verbergen'.

Evenzo kunt u in de bovenstaande schermafbeelding, afgezien van de hierboven genoemde, zien:
- Cel F2 heeft altijd de valuta-indeling. (Ga hiervoor naar cel J2, voer 'ctrl + 1' uit en verander het type in 'Valuta')

- Cellen C15: D16 worden samengevoegd tot één. (Selecteer hiervoor cel C15: D16 en klik vervolgens op "Samenvoegen en centreren in Excel")

- Een werkblad is een bevriezing in cel C19, zodat ondanks het naar beneden scrollen de inhoud op rij 19 altijd zichtbaar zal zijn. U kunt dit gebruiken als u de kopteksten altijd in uw werkblad wilt zien. (Ga hiervoor naar cel N20, ga dan naar het tabblad "Weergave" en klik op "Panelen bevriezen".

De output wordt hieronder getoond.

Aangenomen dat we alles hebben gedaan wat moet worden gedaan in onze werkmap, zal ik u het proces laten zien dat moet worden gevolgd om deze gemaakte sjabloon op te slaan en de volgende keer te gebruiken.
Hoe een gemaakte Excel-sjabloon te gebruiken?
Zodra u uw eigen sjablonen heeft gemaakt en de wijzigingen in de werkmap of het werkblad heeft aangebracht, klikt u op "Opslaan als type" en kunt u deze opslaan in de indeling 'Excel-sjabloon (* .xltx)' als er geen macro is. (Met Office 2016). Als er een macro aanwezig is, gebruik dan de indeling Excel Macro-Enabled Template (* .xltm)
De screenshot wordt hieronder getoond:

We hebben het opgeslagen als 'xltm' omdat er een macro aanwezig was.
- Nu we de gemaakte Excel-sjabloon hebben opgeslagen, kunnen we deze gebruiken zoals ik heb laten zien bij het selecteren van een standaardsjabloon. Open een Excel-werkmap.
- Ga naar Bestand> - Nieuw> -
U ziet een vergelijkbaar scherm als de onderstaande schermafbeelding.

U kunt een categorie "PERSOONLIJK" zien naast de categorie "AANBEVOLEN". Al uw persoonlijke sjablonen zullen hier aanwezig zijn.
Ga naar de persoonlijke sjabloon en dubbelklik op de sjabloon "persoonlijke sjabloon" (de naam die u aan uw sjabloon hebt gegeven). Als u erop klikt, ziet u een werkmap met alle oorspronkelijke instellingen die u niet opnieuw hoeft te doen.
Zie de onderstaande schermafbeelding voor uw referentie.

Dingen om te onthouden
- Het gebruik van een Excel-sjabloon gaat over het maken van een perfecte eerste kopie en deze vervolgens meerdere keren dupliceren. Investeer dus ontzettend veel tijd in het ontwerpen van het eerste exemplaar.
- Afhankelijk van of een macro aanwezig is of niet in uw sjabloon, slaat u deze dienovereenkomstig op. Als de macro aanwezig is, slaat u deze op als het ".xltm" -bestand. Anders kunt u het opslaan in de excel-extensie "xlt".
- De gemaakte Excel-sjablonen zullen aanwezig zijn in een andere sectie genaamd "PERSOONLIJK", afgezien van de reeds aanwezige in de "FEATURED" sectie.