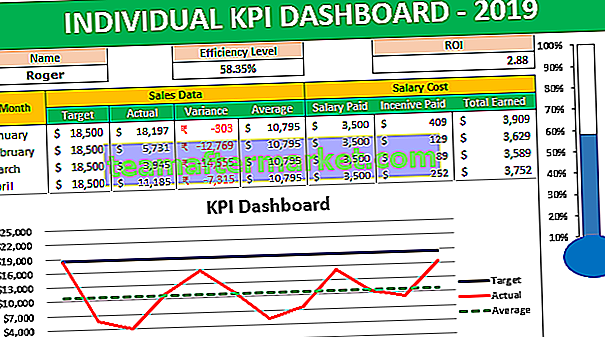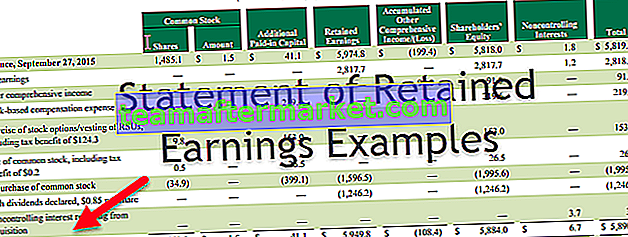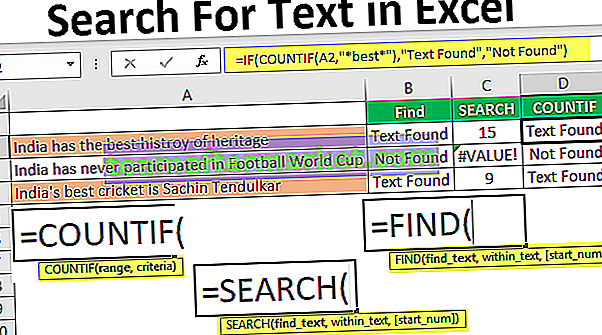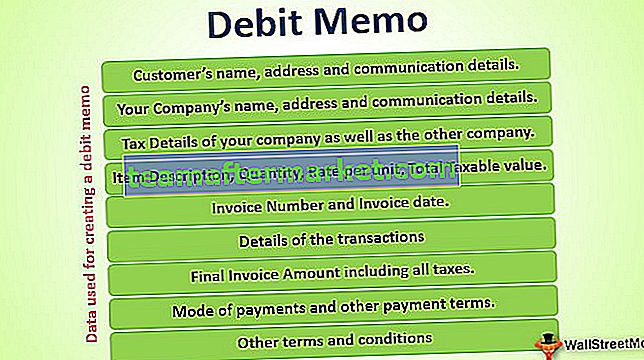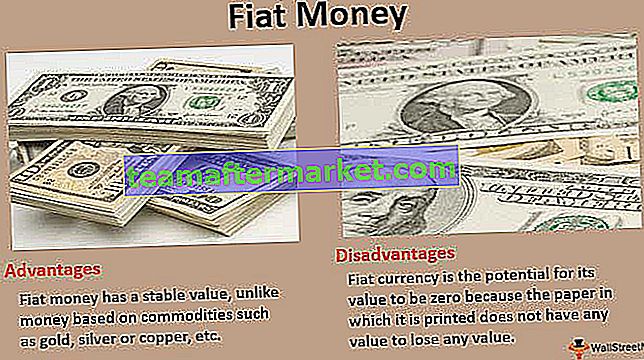Wat betekenen deelvensters in Excel?
Deelvensters splitsen in Excel betekent een werkmap opsplitsen in verschillende delen, deze techniek is beschikbaar in het venstersgedeelte van het tabblad Weergave, deelvensters kunnen horizontaal of verticaal worden gesplitst of het kan een kruiselingse splitsing zijn, de horizontale en verticale splitsing kan worden gezien in het middengedeelte van het werkblad, maar cross split kan worden gedaan door de panelen te slepen.
Hoe deelvensters in Excel te splitsen? (met voorbeelden)
Laten we de werking van gesplitste panelen begrijpen aan de hand van de onderstaande eenvoudige voorbeelden.
Voorbeeld # 1 - Deelvensters horizontaal splitsen
Laten we eens kijken naar een verkoopgegevensset zoals weergegeven in de onderstaande tabel om de gesplitste panelen toe te passen om het werkblad horizontaal in panelen te splitsen.

- Selecteer eerst de cel A5 en vervolgens Ga naar het tabblad Weergave en klik vervolgens op de splitsing zoals weergegeven in de onderstaande schermafbeelding.

Dan krijg je een horizontale splitser in je werkblad, nu kun je de gegevens vergelijken door te scrollen.
Voorbeeld # 2 - Deelvensters verticaal splitsen
Laten we eens kijken naar de onderstaande verkoopgegevens om de gesplitste panelen toe te passen om het Excel in verticale panelen te splitsen.

- Selecteer eerst kolom B en vervolgens Ga naar het tabblad Weergave en klik vervolgens op de splitsing zoals weergegeven in de onderstaande schermafbeelding.

Vervolgens krijg je een verticale splitser in je werkblad zoals weergegeven in de bovenstaande schermafbeelding.
Voorbeeld # 3 - Voeg een kruislings gesplitst paneel in een werkblad in
In dit voorbeeld passen we de optie voor gesplitst deelvenster toe om het werkblad kruiselings te splitsen.
Laten we de onderstaande tabel eens bekijken.

- Selecteer eerst de cel B7 en vervolgens Ga naar het tabblad Weergave en klik vervolgens op de splitsing zoals weergegeven in de onderstaande schermafbeelding.

- Door dit toe te passen kom je over de splitter zoals getoond in de onderstaande schermafbeelding.

Voorbeeld # 4 - Maak de splitsing van de panelen ongedaan
In dit voorbeeld zullen we de splitsing van de panelen ongedaan maken, stel dat u een datum heeft waarop het gesplitste paneel al is toegepast, en u wilt de gesplitste paneeloptie van uw werkblad verwijderen, ga dan naar het tabblad Weergave en schakel de splitsingsoptie uit om de optie te verwijderen. deelvensters van uw werkblad.

Dingen om te onthouden
- U kunt de Alt-WS-snelkoppeling gebruiken om de gesplitste deelvensters in uw werkblad in te schakelen.

- Verplaats de actieve cel naar rij 1 om uw werkblad verticaal in 2 deelvensters te splitsen.
- Verplaats de actieve cel naar kolom A om uw werkblad horizontaal in twee deelvensters te splitsen.
- Als u een cel in het midden van ergens in uw werkblad selecteert, krijgt u 4 deelvensters of dwarsvensters.