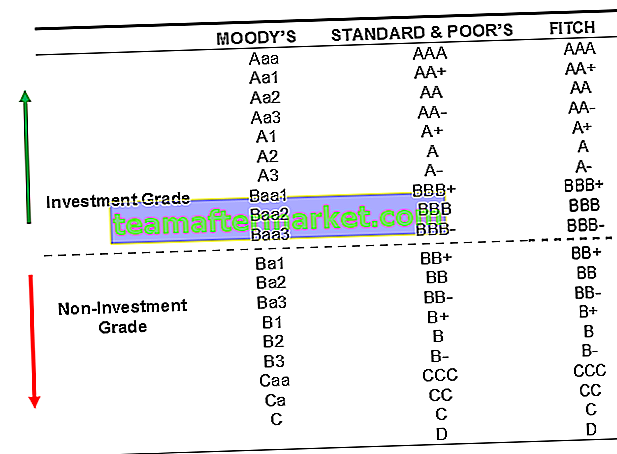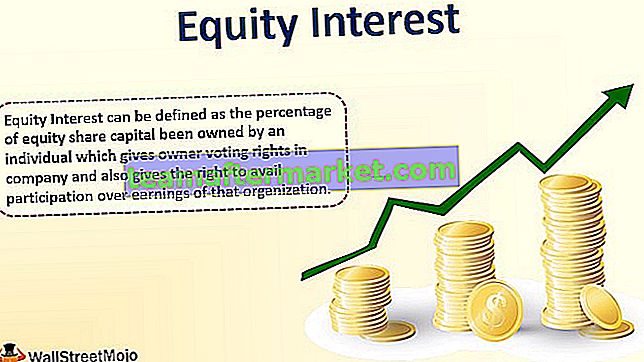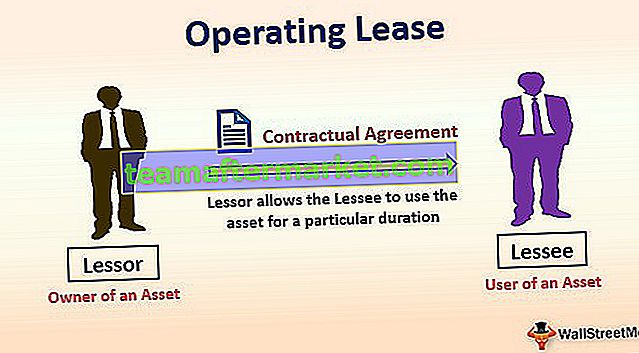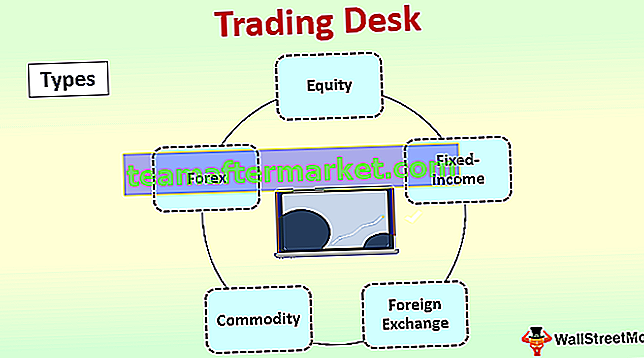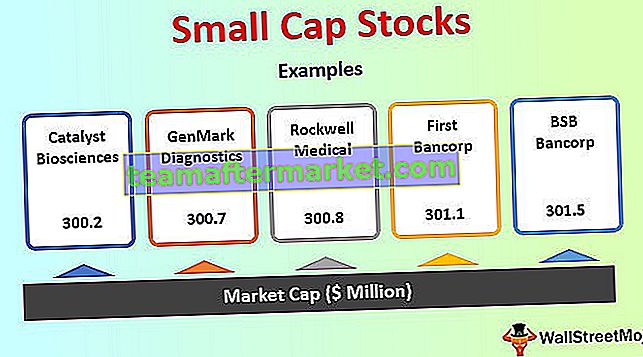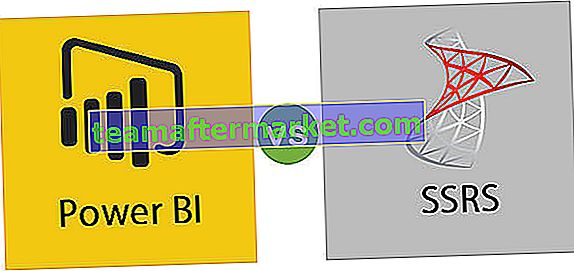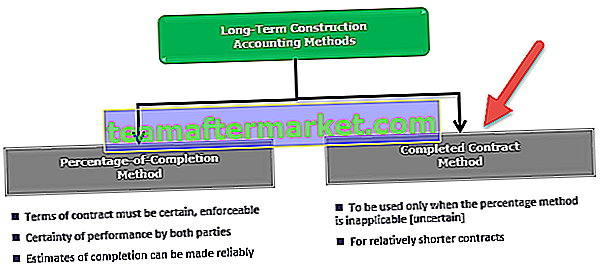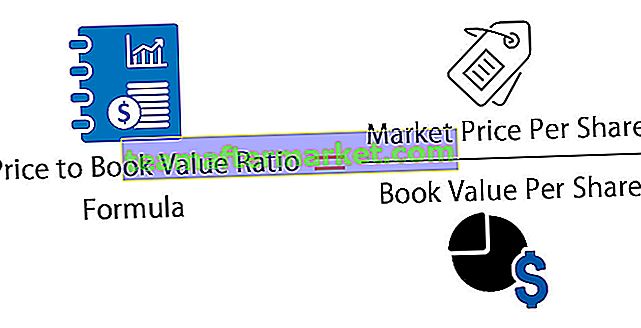Maak een KPI-dashboard in Excel
Je gaat naar elke organisatie, het is belangrijk om analyses te maken op basis van hun Key Performance Indicators (KPI). Er komt een apart toegewijd team dat verantwoordelijk is voor het analyseren en weergeven van de resultaten met visuele effecten. In dit artikel laten we u zien hoe u een KPI-dashboard van een individueel dashboard voor verkoopmedewerkers in Excel kunt maken. Dus download de werkmap om samen met mij een KPI-dashboard in Excel te maken.
Verschillende bedrijven hebben verschillende KPI-dashboards, voor dit artikel houd ik rekening met Sales Driven-organisatie. In een verkoopgestuurde organisatie is de belangrijkste afdeling voor het genereren van inkomsten hun verkoopteam. Om te zien hoe het bedrijf presteert, is het belangrijk om naar de prestaties van elk individu op de afdeling te kijken.
Hoe maak je een KPI-dashboard in Excel?
Hieronder ziet u het voorbeeld om een KPI-dashboard in Excel te maken.
U kunt deze KPI Dashboard Excel-sjabloon hier downloaden - KPI Dashboard Excel-sjabloonStap 1: Eerst moeten we een doeltabel maken van elke individuele werknemer over 12 maanden.

In de bovenstaande tabel heb ik voor elk individu een doel voor elke maand gemaakt. Hiervoor heb ik tabelformaat in Excel toegepast en de naam gegeven als "Target_Table" .
Stap 2: Maak op dezelfde manier nog een tabel met de naam Sales_Table die de werkelijke verkoopcijfers laat zien.

Stap 3: Maak op dezelfde manier nog twee tabellen om de nummers van Salaris en Incentive te krijgen.

Hierboven ziet u de tabel met individueel salaris. Maak dus nu een tabel voor “Incentives”.

Ok, nu zijn we klaar met alle gegevensinvoer die nodig is om in het dashboard te laten zien. Maak nu nog een blad en noem het "Dashboard - KPI".

Stap 4: Maak de kop aan als "Individueel KPI-dashboard - 2019" in Excel.

Stap 5: Maak nu Werknemersnaam aan en maak een vervolgkeuzelijst in Excel van werknemers.

Stap 6: Maak nu een maandtabel om de doel-, behaalde, variantie- en gemiddelde verkoop weer te geven. En ook om salaris en betaalde incentive te tonen.

Ik heb de gegevens verdeeld die voor de eerste 6 maanden en voor de latere 6 maanden moeten worden weergegeven. Dus daarom heb ik rijen H1 totaal & H2 totaal toegevoegd.
H1 bestaat uit totaal eerste 6 maanden en H2 bestaat uit totaal tweede 6 maanden. Het totaal is dus een combinatie van H1 + H2.
Stap 7: Voor Target en Actual past u VERT.ZOEKEN toe vanaf het blad “Invoergegevens” en arriveert u op basis van de naamselectie in de vervolgkeuzelijst.
Selecteer Sales_Table in plaats van Target_Table in de VLOOKUP-formule om de werkelijke verkoopgegevens te vinden.

Afwijking zoeken Trek werkelijke verkoopgegevens af van beoogde verkoopgegevens.

Gebruik de onderstaande formule om een gemiddelde van verkoopgegevens te krijgen.

Doe hetzelfde voor salaris- en incentivekolommen.

Zoek vervolgens het totale verdiende door zowel het betaalde salaris als de betaalde incentive toe te voegen.

Nu, gebaseerd op de selectie die we maken uit de vervolgkeuzelijst met de naam, haalt VERT.ZOEKEN de gegevens van Target, Achieved, Salaris en Incentive-gegevens op uit de respectieve tabel die we eerder in het artikel hebben.
Stap 9: Nu moeten we een cel maken voor efficiëntieniveau. Om op het efficiëntieniveau te komen, moeten we het behaalde bedrag delen door het streefbedrag.

Stap 10: Kom nu aan Return on Investment-resultaat. Deel hiervoor het behaalde bedrag door het totale verdiende bedrag.

Stap 11: Kom nu aan een grafische weergave voor de gegevens die we hebben ontvangen. Hieronder ziet u de grafiek die ik heb toegepast, op basis van uw wensen kunt u een grafiek maken.

In de bovenstaande grafiek heb ik een lijngrafiek toegepast voor doel-, werkelijke en gemiddelde cijfers. Deze grafiek geeft het gemiddelde behaalde, behaalde doel weer tegen de doelcijfers.
Voor het onderstaande diagram heb ik een geclusterd kolomdiagram in Excel toegepast.

Na dit alles moeten we een eenvoudige efficiëntie-grafiek invoegen. Ik heb de efficiëntiekaart toegepast en u kunt dit KPI-dashboard gaan gebruiken door de Excel-werkmap te downloaden via de aangeboden link.

Op basis van de selectie die we maken uit de vervolgkeuzelijst met dienovereenkomstige nummers verschijnen en grafieken laten de verschillen zien.
Op basis van uw behoefte kunt u het aantal werknemers verhogen en de streefgegevens, actuele gegevens en salaris- en incentivegegevens dienovereenkomstig invullen.