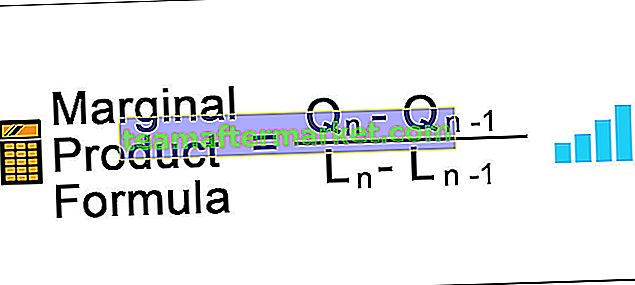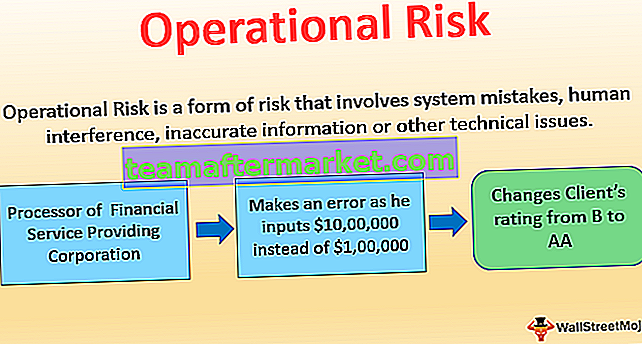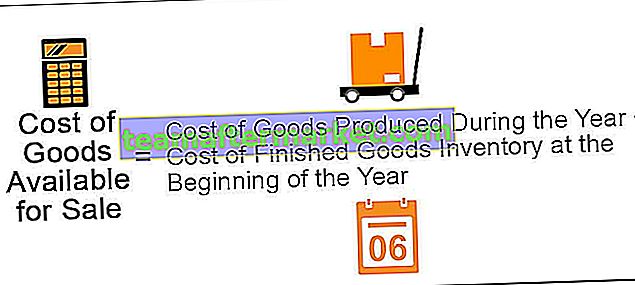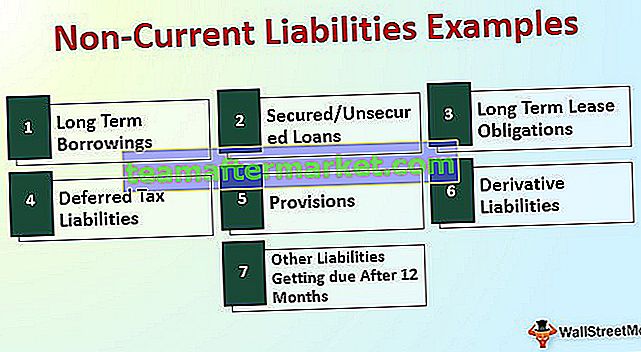Scroll lock in Excel treedt op wanneer we op de scroll lock-knop op ons toetsenbord of vanaf het virtuele toetsenbord drukken, normaal gesproken wanneer we op de pijl-omlaag drukken vanuit een cel, het brengt ons naar de volgende cel eronder, maar wanneer we scroll lock hebben, sleept het het werkblad naar beneden terwijl de cursor op dezelfde cel blijft, om scroll lock uit te schakelen, kunnen we het uitschakelen via het toetsenbord of via het virtuele toetsenbord.
Excel-toetsenbord Scroll Lock
Om snel van de ene cel naar de andere te gaan, selecteert u een celbereik, gaat u naar het einde van de laatst gebruikte cel in het werkblad en voor veel andere dingen zijn toetsenborden met pijltoetsen nodig. Ik hoop dat je deze pijltjestoetsen hebt ervaren die soms helemaal niet bewegen. Ja, ik heb het ook meegemaakt. Dit komt meestal door de Excel Scroll Lock-toets op uw toetsenbord.
In dit artikel laat ik je zien hoe je met dergelijke scenario's in Excel om kunt gaan.
Wat is Scroll Lock?
Je moet denken wat in godsnaam scroll lock is? Als de scroll-lock per ongeluk wordt ingeschakeld, moet u zoveel minuten hebben besteed om erachter te komen waarom uw pijltjestoetsen niet werken om gemakkelijk in het werkblad te bewegen.
Neem een voorbeeld van mij, ik heb de werkmap gesloten, in feite heb ik mijn computer opnieuw opgestart om erachter te komen wat er mis is met de pijltjestoetsen op mijn toetsenbord. Ik heb gemerkt dat alle andere toetsen werken, behalve de pijltjestoetsen. Ik heb een aanzienlijke hoeveelheid tijd besteed aan het uitzoeken van dit probleem.
Na zoveel dagen kwam ik erachter dat het probleem niet bij de pijltjestoetsen zit, maar bij de SCROLL LOCK- optie op het toetsenbord.

Excel Scroll Lock is een eenvoudige toets die ervoor zorgt dat de pijltoetsen op uw toetsenbord stagneren. Als u op de pijl-omlaag drukt, ziet u dat de Excel-spreadsheet naar beneden beweegt, maar dat er geen cellen in het blad worden geselecteerd. U kunt selecteren met uw muis, maar niet met uw pijltjestoetsen.
Meestal zien we de cellen veranderen met de beweging van de pijltjestoets, maar als de schuifvergrendeling is ingeschakeld en u dit niet weet, zult u gefrustreerd zijn om het probleem met uw toetsenbord te ontdekken.
In dit artikel laat ik u zien hoe u met dergelijke situaties om moet gaan, hoe u de scroll lock-toets op uw computer in- of uitschakelt en vooral hoe u de scroll lock-toets op uw laptop in- en uitschakelt.
Hoe kom je erachter of Scroll Lock in Excel AAN is of NIET?
Er zijn meerdere methoden om erachter te komen of de SCROLL LOCK in Excel is ingeschakeld of niet.
U kunt deze Scroll Lock Excel-sjabloon hier downloaden - Scroll Lock Excel-sjabloon
Methode 1: Op het moment dat u merkt dat de pijltjestoetsen niet bewegen in uw Excel-spreadsheet, moet u de pijltjestoets aanvinken.

Als deze sleutel is ingeschakeld, ziet u een lampje naast de CAPS LOCK-indicator.

Dit ziet er net zo eenvoudig uit als u denkt. Maar als u met een laptoptoetsenbord werkt, vindt u mogelijk de Excel-scrolltoets op uw toetsenbord. U hoeft alleen een andere techniek te gebruiken.
Methode 2: De tweede methode is dat u niet hoeft rond te kijken of de Excel SCROLL LOCK is ingeschakeld of niet, maar u kunt er eenvoudig achter komen in de Excel-spreadsheet zelf.
Excel-statusbalken geven de onmiddellijke berekening weer, zoals Gemiddelde van getallen, Som van getallen, Aantal geselecteerde cellen en vele andere dingen.

Op dezelfde manier laat dit zien of de Excel-scrollvergrendeling is ingeschakeld of niet. Maar aan de rechterkant onderaan de spreadsheet, in plaats van aan de linkerkant onderaan de spreadsheet.

Als de statusbalk het woord SCROLL LOCK toont, betekent dit dat de optie Scroll Lock is ingeschakeld. Als uw statusbalk dit niet toont, is uw SCROLL LOCK niet ingeschakeld.

Hoe Scroll Lock in Excel uit te schakelen?
Er zijn twee manieren waarop u de scroll-lock in uw Excel kunt uitschakelen.
# 1 - Schakel Scroll Lock uit met normaal toetsenbord
Scroll Lock uitschakelen is een makkelijke klus. Dit werkt precies hetzelfde als uw CAPS LOCK & NUMBER LOCK.
U hoeft slechts één keer op uw scroll lock-knop te drukken om deze uit te schakelen. Er is geen geheim aan en het lampje van de scroll lock gaat uit zodra je op de Scroll Lock- toets drukt.
# 2 - Schakel Scroll Lock uit met schermtoetsenbord
U weet wat het uitschakelen van SCROLL LOCK niet zo eenvoudig is op uw laptop. Sommige van de laptoptoetsenborden hebben geen scrolloptie in het gewone toetsenbord.

Als u de bovenstaande afbeelding ziet, is er niet meteen een Scroll Lock-optie beschikbaar op het toetsenbord. In dit soort situaties moeten we het ON-SCREEN KEYBOARD gebruiken . Volg de onderstaande stappen om het On-Screen Key Board (OSK) te activeren.
Stap 1: Druk tegelijkertijd op de toets Window + R.

Stap 2: U ziet dit onderstaande dialoogvenster. U moet hier OSK typen.

Stap 3: Druk nu op de OK-knop. U ziet ON SCREEN KEYBOARD .

Stap 4: U kunt zien dat de ScrLk-toets is ingeschakeld met een blauwgekleurde toetsindicatie. U moet deze knop indrukken met uw muis om uit te schakelen. Zodra je op deze knop drukt, gaat de blauwe kleur uit.

Dingen om te onthouden
- Windows + R is de sneltoets om de RUN-optie in Windows te openen.
- Zodra het dialoogvenster UITVOEREN is geopend, moet u OSK typen om het ON SCREEN KEYBOARD te activeren .
- De statusbalk geeft aan of de Excel Scroll Lock is ingeschakeld of niet.