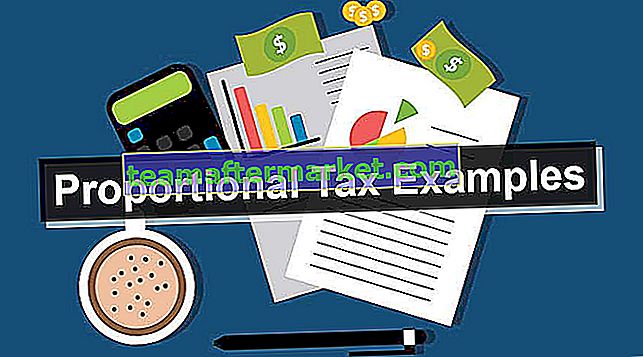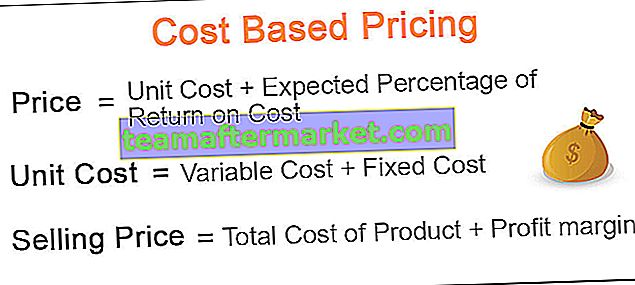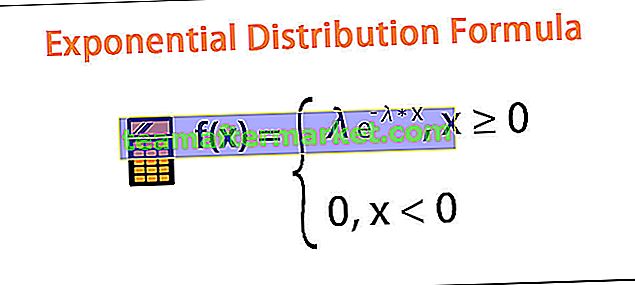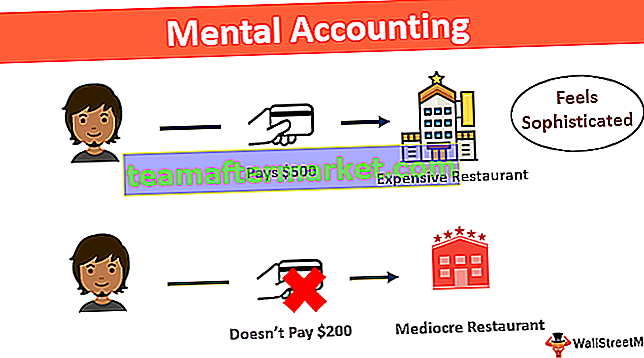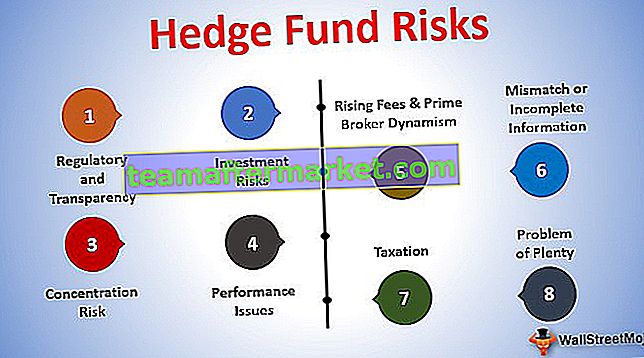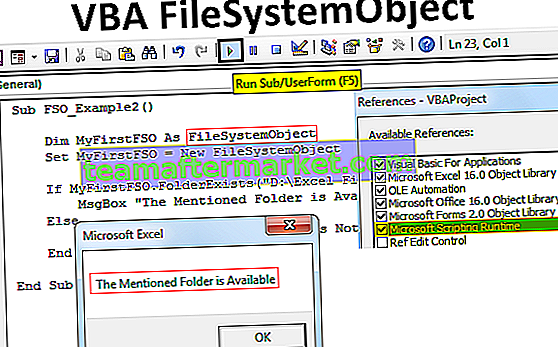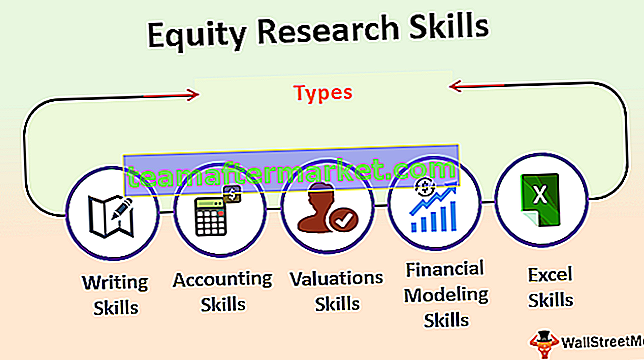AANTAL.ALS-functie in Excel
Het is een ingebouwde functie in MS Excel. AANTAL.ALS in Excel wordt gebruikt om het aantal cellen met getallen binnen het opgegeven bereik te AANTALEN. Het geeft een geheel getal terug. Dit is een geavanceerde versie van COUNT; een ingebouwde Excel-functie die de numerieke waarden telt die aanwezig zijn in het opgegeven celbereik.
AANTAL.ALS-formule in Excel
De AANTAL.ALS-formule in Excel is als volgt:

De AANTAL.ALS-formule heeft twee argumenten waarvan er één vereist is.
Waar,
- range = Het is een verplichte parameter. Het vertegenwoordigt het bereik van de waarden waarop de criteria zullen worden toegepast. Het kan een enkele waarde zijn uit de lijst met waarden.
- criteria = Het is een andere vereiste parameter die de voorwaarde vertegenwoordigt die wordt toegepast op de waarden die worden gepresenteerd door het bereik dat wordt genoemd als de eerste parameter. Alleen de waarden die aan de opgegeven criteria voldoen, worden als resultaat geretourneerd.
De geretourneerde waarde van AANTAL.ALS-formule in Excel is een positief getal. De waarde kan nul of niet-nul zijn.
Hoe de AANTAL.ALS-functie in Excel te gebruiken?
De genoemde functie is een werkbladfunctie (WS). Als WS-functie kan deze als onderdeel van de formule in een cel van een werkblad worden ingevoerd. Raadpleeg de onderstaande voorbeelden voor een beter begrip.
U kunt dit Excel-sjabloon met AANTAL.ALS-functie hier downloaden - Excel-sjabloon met AANTAL.ALS-functieAANTAL.ALS-functie in Excel-werkblad
Laten we eens kijken naar de onderstaande voorbeelden. Elk voorbeeld behandelt een andere use case die op deze manier is geïmplementeerd.
Voorbeeld # 1 - Tel waarden met de opgegeven waarde
AANTAL.ALS (A2: A7; 33)
Zoals getoond in de AANTAL.ALS-functie in Excel, wordt deze toegepast op het bereik A2: A7. De voorwaarde is hier 33. Het bereik bevat slechts 1 van dat getal dat voldoet aan de voorwaarde dat het gelijk is aan 50. Het resultaat dat wordt geretourneerd door de AANTAL.ALS is 1 en hetzelfde wordt gezien in de resultaatcel A8. Raadpleeg de onderstaande schermafbeelding voor het hierboven uitgelegd voorbeeld.

Voorbeeld # 2 - Tel getallen met een waarde die kleiner is dan het opgegeven getal.
= AANTAL.ALS (A12: A17; "<50 ″)
Zoals getoond in de bovenstaande AANTAL.ALS-functie, wordt deze toegepast op het bereik A12: A17. De conditie is hier <50. Het bereik bevat 4 van dergelijke getallen die voldoen aan de voorwaarde dat ze kleiner zijn dan 50. Daarom is het resultaat dat wordt geretourneerd door de AANTAL.ALS 4 en hetzelfde is te zien in de resultaatcel A18. Raadpleeg de onderstaande schermafbeelding voor het hierboven uitgelegd voorbeeld.

Voorbeeld # 3 - Tel waarden met de opgegeven tekstwaarde
= AANTAL.ALS (A22: A27; "john")
Zoals getoond in de bovenstaande AANTAL.ALS-formule in Excel, wordt de AANTAL.ALS-functie toegepast op het waardenbereik A22: A27. Voorwaarde hierbij is de tekst met waarde 'Jan'. Het opgegeven bereik heeft slechts één cel die voldoet aan de opgegeven criteria. Het resultaat is dus 1 en wordt vermeld in de resultaatcel A28. Raadpleeg de onderstaande schermafbeelding voor het hierboven uitgelegd voorbeeld.

Voorbeeld # 4 - Tel negatieve getallen
= AANTAL.ALS (A32: A37; "<0 ″)
Zoals weergegeven in de bovenstaande AANTAL.ALS-formule in Excel, wordt de AANTAL.ALS-functie toegepast op het waardenbereik A32: A37 en is de voorwaarde groter dan nul. Dit betekent, om de getallen met negatieve waarden te achterhalen en te tellen. die negatief zijn, is een andere parameter hard gecodeerd met waarde. Het geretourneerde resultaat is dus 3 en er zijn drie van dergelijke getallen in het opgegeven waardenbereik. Hetzelfde is te zien in het resultaat van cel A38. Raadpleeg de onderstaande schermafbeelding voor het hierboven uitgelegd voorbeeld.

Voorbeeld # 5 - Tel nulwaarden
= AANTAL.ALS (A42: A47,0)
Zoals getoond in de bovenstaande AANTAL.ALS-formule in Excel, wordt de AANTAL.ALS-functie toegepast op het waardenbereik A42: A47 en is de voorwaarde gelijk aan nul. Dit betekent dat u de getallen met nulwaarden wilt achterhalen en tellen. Het geretourneerde resultaat is dus 2 en er zijn twee van dergelijke getallen met de waarde nul. Hetzelfde is te zien in het resultaat van cel A48. Raadpleeg de onderstaande schermafbeelding voor het hierboven uitgelegd voorbeeld.

Dingen om te onthouden
- Niet-numerieke criteria moeten tussen dubbele aanhalingstekens worden geplaatst. De numerieke criteria hoeven echter niet tussen de aanhalingstekens te staan.
- Alleen de waarden die aan de opgegeven criteria voldoen, worden als resultaat geretourneerd.
- De jokertekens zoals ' *' en '?' kan worden gebruikt in de criteria. Het vraagteken komt overeen met een willekeurig teken en het sterretje komt overeen met een willekeurige reeks tekens.
- Als de jokertekens ongewijzigd in de criteria moeten worden gebruikt, moeten deze worden voorafgegaan door een tilde-operator, dwz '~?', '~ *'.
Gebruik van AANTAL.ALS-functie VBA
Het gebruik van de AANTAL.ALS-functie VBA is vergelijkbaar met die van MS Excel.