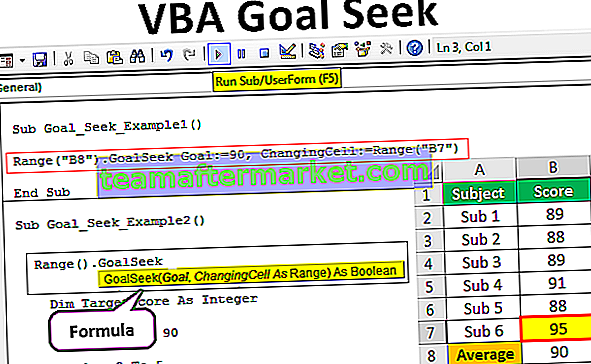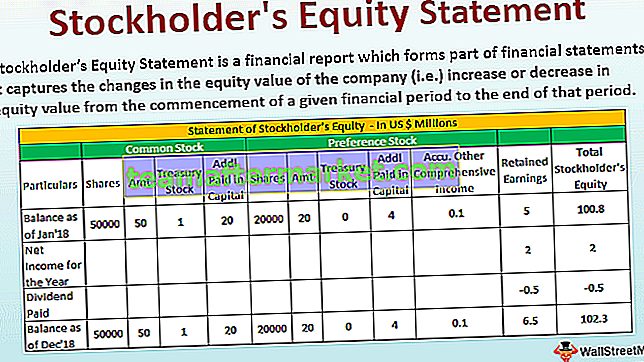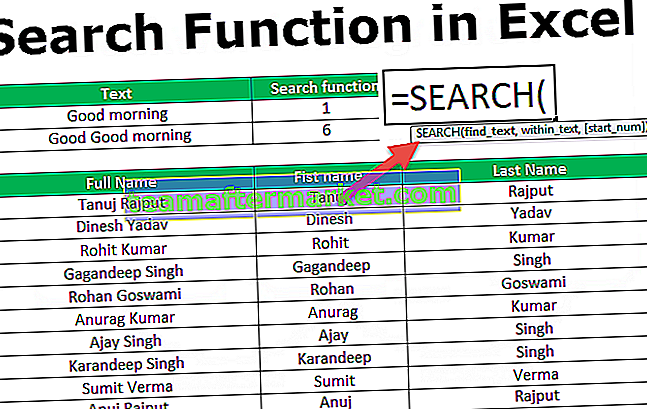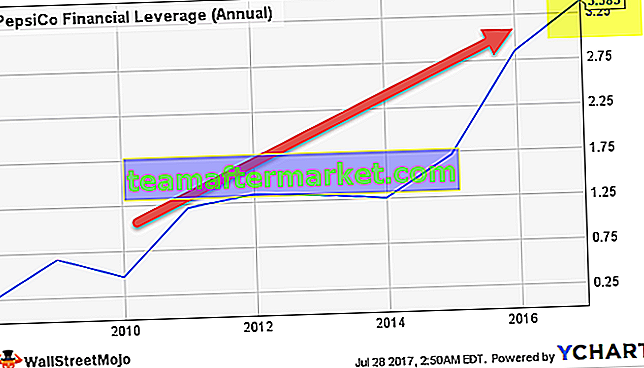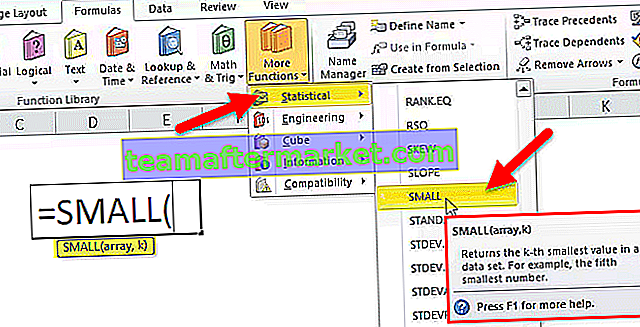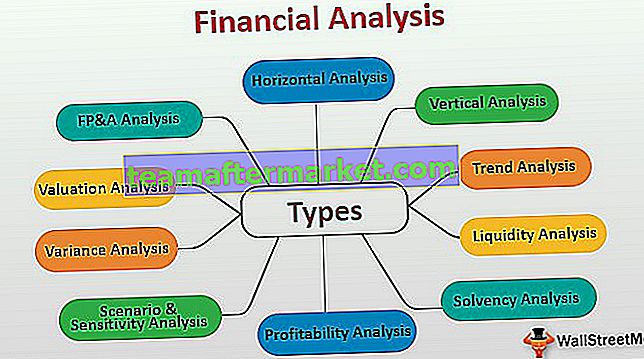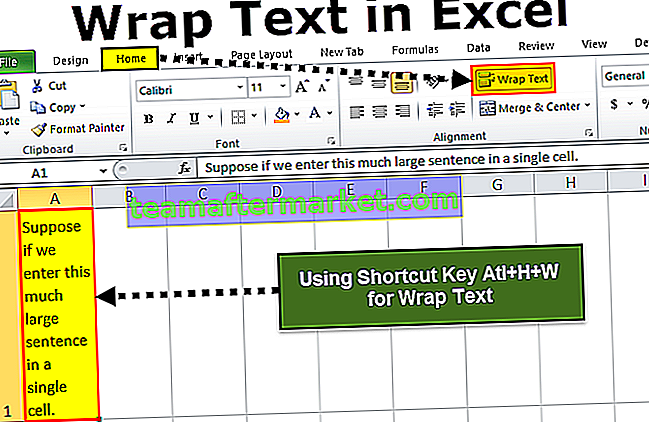Excel Vlookup om meerdere waarden te retourneren
Een van de belangrijkste functies van de functie VERT.ZOEKEN is dat deze werkt voor unieke waarden en als er dubbele waarden zijn, wordt de eerst gevonden waarde ook geretourneerd voor alle andere opzoekwaarden. Dit is een van de belangrijkste dingen die we in gedachten moeten houden bij het toepassen van een VERT.ZOEKEN-formule. Als de opzoekwaarde meerdere keren voorkomt en als deze meerdere waarden heeft, moeten we verschillende strategieën opnemen. In dit artikel laten we u zien hoe u meerdere waarden kunt retourneren met de functie VERT.ZOEKEN.
Hoe meerdere waarden retourneren met de Vlookup-functie?
Zoals we hierboven hebben verteld, werkt VERT.ZOEKEN voor unieke waarden en voor dubbele waarden retourneert het de eerst gevonden waarde.
U kunt deze Vlookup downloaden om Excel-sjabloon met meerdere waarden te retourneren hier - Vlookup om Excel-sjabloon met meerdere waarden te retournerenBekijk bijvoorbeeld de onderstaande gegevens.

We hebben "Tabel 1" en "Tabel 2", in "Tabel 1" hebben we fruit en hun prijzen in verschillende steden en voor "Tabel 2" moeten we de kostprijs uit "Tabel 1" halen met de functie VERT.ZOEKEN. Pas eerst de functie VERT.ZOEKEN toe.

- Kijk, we hebben dezelfde prijs voor alle steden. Bijvoorbeeld in "Tabel 1" voor "Apple" in de stad "Bangalore", hebben we 108, aangezien dit de eerste waarde is die in de tabel voor "Apple" wordt gevonden, het heeft hetzelfde geretourneerd voor alle steden.
- Evenzo voor "Druiven" is de eerste waarde 79 en hetzelfde is teruggegeven voor alle steden en in het geval van "Oranje" ook 56 voor alle steden.
In deze gevallen moeten we dus een hulpkolom maken om een unieke opzoekwaardelijst te maken. Elk fruit heeft verschillende prijzen voor elke stad, dus een combinatie van fruitnaam en stad kan een unieke lijst maken, een hulpkolom invoegen en fruitnaam en stadsnaam combineren.

Dus elke vruchtnaam gecombineerd met de stad door een schuine streep (/) als scheidingsteken tussen de vruchtnaam en de plaatsnaam op te nemen.
Ga nu terug naar "Tabel 2" en open de functie VERT.ZOEKEN.

Nu moeten we dezelfde strategie van de hulpkolom hier opnemen om de opzoekwaarde te kiezen, kies eerst de fruitnaam.

Combineer vervolgens een achterwaartse schuine streep voordat u deze combineert met de naam van de stad.

Combineer nu de plaatsnaam.

Nu is de opzoekwaarde vergelijkbaar met de hulpkolom, kies nu de tabelmatrix te beginnen bij de hulpkolom.

Noem nu het kolomnummer als 4 en het opzoeken van bereik als FALSE of 0.

Alsjeblieft, we hebben een nieuwe kostprijslijst met nauwkeurige cijfers, bijvoorbeeld dankzij hulpkolom of de combinatie van Fruitnaam & Plaats.
Gebruik alternatieve methoden voor meerdere waarden
We hebben gezien hoe de helperkolom nuttig kan zijn om de meerdere waarden op te halen met behulp van de VERT.ZOEKEN-formule. Maar stel je de situatie hieronder voor.

Hierin hebben we geen stadsnaam om een aaneenschakelkolom te maken, dus we moeten mogelijk verschillende strategieën gebruiken. Hieronder is de complexe formule die we kunnen gebruiken om de meerdere waarden van dubbele unieke waarden te krijgen.
= INDEX ($ B $ 2: $ B $ 11, KLEIN (ALS (E3 = $ A $ 2: $ A $ 11, RIJ ($ A $ 2: $ A $ 11) - RIJ ($ A $ 2) +1), RIJ (1: 1)))
Deze formule ziet er lang uit, nietwaar? We hebben echter een andere alternatieve methode, namelijk de fruitnaam combineren met hun telling op de lijst.
Pas de onderstaande AANTAL.ALS-functie toe om een hulpkolom te maken.

De bovenstaande functie geeft ons de telling van elke vrucht in combinatie met de vruchtnaam zelf. Kijk voor een voorbeeld naar rij nummer 4 hierin hebben we een telling van "Apple" 2 keer en dus tel zegt 2 en gecombineerd met fruitnaam geeft ons "2Apple". Dit zorgt dus voor een unieke lijst met fruit.
Maak nu een opzoektabel zoals de onderstaande.

Open nu de functie VERT.ZOEKEN in de opzoektabel, dwz in de H3-cel.

In de hulpkolom telt de eerste waarde gecombineerd, dus hier om de numerieke waarde te selecteren en vervolgens te combineren met de vruchtnaam.

Selecteer nu de tabel en voer het kolomindexnummer in om het resultaat te krijgen.

Dingen om te onthouden
- VERT.ZOEKEN retourneert dezelfde waarde voor de opzoekwaarden als de opzoekwaarde dubbele namen heeft.
- Om meerdere waarden van dezelfde opzoekwaarde op te halen, moeten we helperkolommen maken met behulp van een van de bovenstaande 3 methoden.