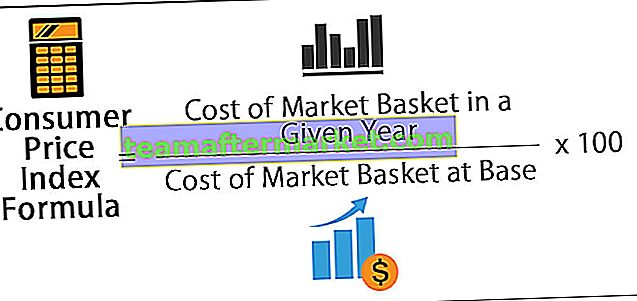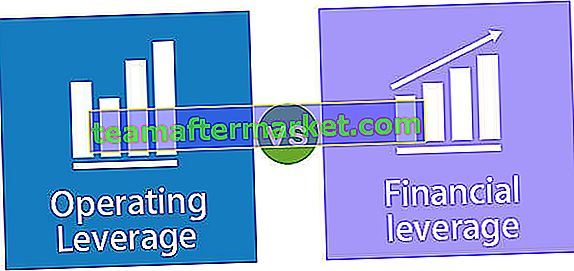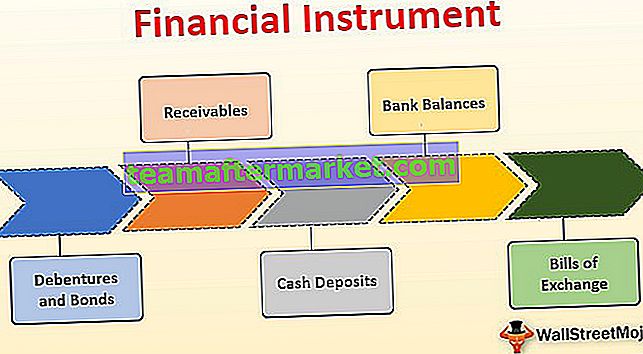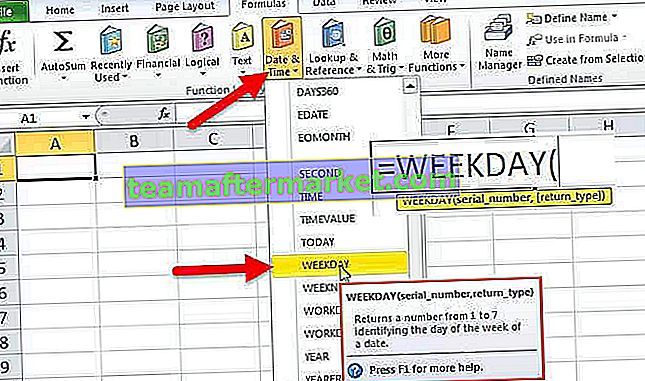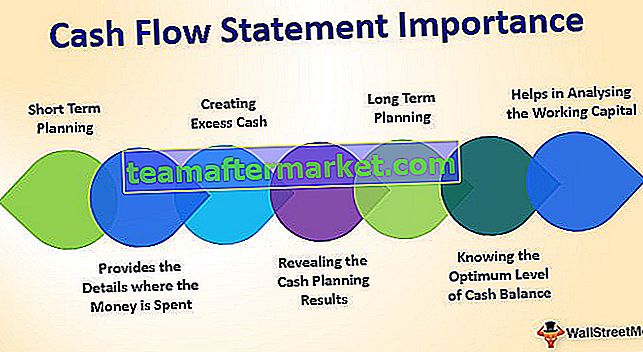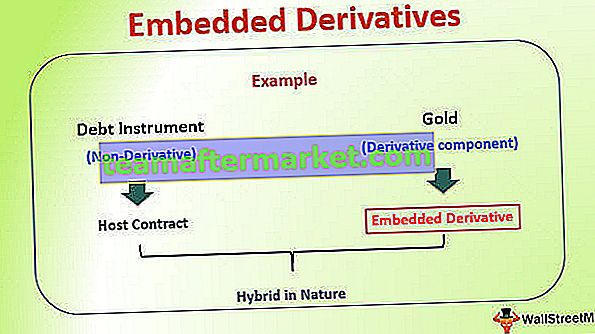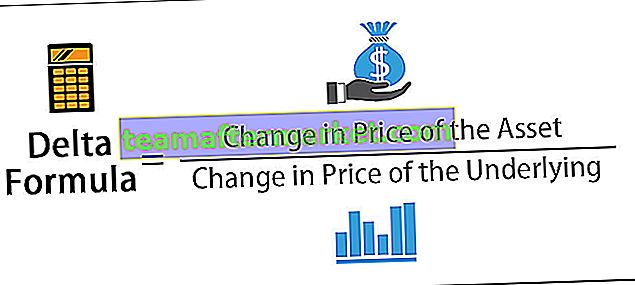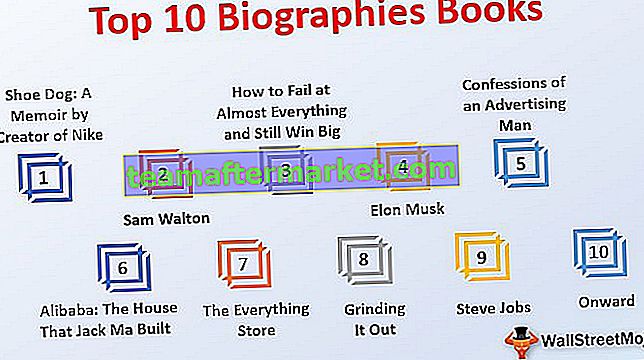Legenda's in Excel-diagram zijn in feite een weergave van de gegevens zelf, het wordt gebruikt om elke vorm van verwarring te voorkomen wanneer de gegevens hetzelfde type waarden hebben in alle categorieën, het wordt gebruikt om de categorieën te onderscheiden die de gebruiker of kijker helpen de gegevens te begrijpen beter gezegd, het bevindt zich aan de rechterkant van de gegeven Excel-grafiek.
Legends toevoegen aan Excel-grafieken
Legenda's zijn een kleine visuele weergave van de gegevensreeksen van het diagram om elke gegevensreeks zonder enige vorm van verwarring te begrijpen. Legenda's zijn direct gekoppeld aan het gegevensbereik van de grafiek en veranderen dienovereenkomstig. In eenvoudige bewoordingen: als de gegevens veel gekleurde afbeeldingen bevatten, laten legendes zien wat elk visueel label betekent.
Als u naar de bovenstaande afbeelding van de grafiek kijkt, geeft de grafiek de regionale verkoopsamenvatting van elk jaar weer. In een jaar hebben we vier zones, de rode kleur in elk jaar staat voor de noordelijke zone, de rode kleur voor de oostelijke zone, de groene kleur voor de zuidelijke zone en lichtblauw voor de westelijke zone.
Op deze manier zijn legenda's erg handig bij het identificeren van dezelfde set gegevensreeksen in verschillende categorieën.
Met betrekking tot legendes behandelen we alle dingen die u moet weten over de legendes van Excel-grafieken. Volg dit artikel om de ins en outs van legendes te kennen.

Legends toevoegen aan grafieken in Excel?
Hieronder staan enkele voorbeelden om legendes in Excel toe te voegen.
U kunt deze Legends toevoegen aan grafiek Excel-sjabloon hier downloaden - Legends toevoegen aan grafiek Excel-sjabloonVoorbeeld # 1 - Werk met standaardlegenda's in Excel-grafieken
Wanneer u een grafiek in Excel maakt, zien we legenda's onderaan de grafiek, net onder de X-as.

Het bovenstaande diagram is een enkele legenda, dwz in elke categorie hebben we slechts één set gegevens, dus hier zijn geen legendes nodig. Maar in het geval van meerdere items in elke categorie, moeten we legendes weergeven om het schema der dingen te begrijpen.
Kijk voor een voorbeeld naar de onderstaande afbeelding.

Hier zijn 2014, 2015, 2016, 2017 en 2018 de hoofdcategorieën. Onder deze categorieën hebben we subcategorieën die voor alle jaren gelden, namelijk Noord, Oost, Zuid en West.
Voorbeeld # 2 - Positionering van legendes in Excel-grafieken
Zoals we standaard hebben gezien, krijgen we legendes onderaan elke grafiek. Maar dat is niet het einde, we kunnen het naar links, rechts, boven, rechts boven en onder aanpassen.
Om de positionering van de legenda in Excel 2013 en latere versies te wijzigen, is er een kleine PLUS-knop aan de rechterkant van de grafiek.

Als u op dat PLUS-pictogram klikt, zien we alle kaartelementen.

Hier kunnen we alle diagramelementen wijzigen, inschakelen en uitschakelen. Ga nu naar Legend en plaats een cursor op de legenda, we zullen Legend- opties zien.

Op dit moment wordt het weergegeven als Bodem, dwz legendes worden onder aan de grafiek weergegeven. U kunt de positie van de legenda naar wens wijzigen.
De onderstaande afbeeldingen tonen de verschillende positionering van de legenda.
Legenda aan de rechterkant
Klik op de juiste optie in Legend.

U ziet de legenda's aan de rechterkant van de grafiek.

Legendes bovenaan de grafiek
Selecteer de optie Top in de legenda en je ziet de legendes bovenaan de grafiek.

Legendes aan de linkerkant van de kaart
Selecteer de optie Links in de legenda en u ziet de legenda's aan de linkerkant van de grafiek.

Legendes rechtsboven op de kaart
Ga naar meer opties, selecteer de optie Rechtsboven en je ziet het resultaat als volgt.

Als u Excel 2007 en 2010 gebruikt, is de positionering van de legenda niet beschikbaar zoals weergegeven in de bovenstaande afbeelding. Selecteer het diagram en ga naar Design.
Onder Ontwerp hebben we het Grafiekelement toevoegen.

Klik op de vervolgkeuzelijst van Grafiekelement toevoegen> Legenda> Legenda-opties.

In de bovenstaande tool moeten we de positionering van de legenda wijzigen.
Voorbeeld # 3 - Excel Legends zijn dynamisch van aard
Legendes zijn dynamisch in Excel als formules. Aangezien de legenda's rechtstreeks verband houden met de gegevensreeks, hebben wijzigingen in het gegevensbereik rechtstreeks invloed op de legenda's.
Kijk bijvoorbeeld naar de grafiek en legendes.

Nu zal ik de kleur van de noordelijke zone veranderen in rood en de impact op legendes zien.

De indicatiekleur van legendes is ook automatisch gewijzigd in rood.
Nu voor experimentdoeleinden, zal ik de Noord- zone veranderen in India in de Excel-cel.

Kijk nu wat de naam van de legende is.

De legendanaam wordt automatisch bijgewerkt van Noord naar INDIA. Deze legenda's zijn dynamisch van aard als ze rechtstreeks worden verwezen naar het bereik van de gegevensreeksen.
Voorbeeld # 4 - Overlapping van legendes in Excel-diagram
Standaard overlappen legenda's andere diagramelementen niet, maar als de ruimte te beperkt is, overlapt het andere diagramelementen. Hieronder ziet u een voorbeeld van hetzelfde.

In de bovenstaande afbeelding overlappen legendes elkaar op X-as. Om het correct te maken, gaat u naar legendes en vinkt u de optie aan "toon de legenda zonder de grafiek te overlappen.

Het zal de legendes van andere kaartelementen scheiden en ze anders weergeven.

Dingen om te onthouden bij het toevoegen van legendes in Excel
Hieronder staan een paar dingen om te onthouden.
- Standaard krijgen we onderaan legendes.
- Legendes zijn dynamisch en veranderen volgens de verandering in kleur en tekst.
- We kunnen de positionering van de legenda naar wens wijzigen, maar kunnen niet buiten het kaartgebied worden geplaatst.