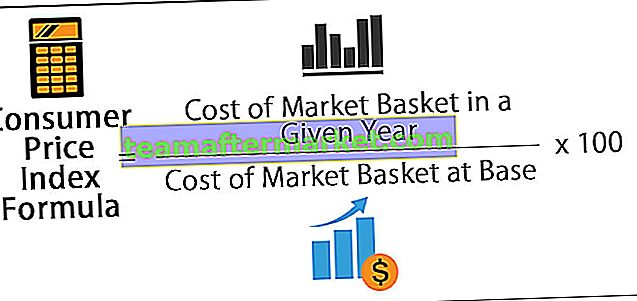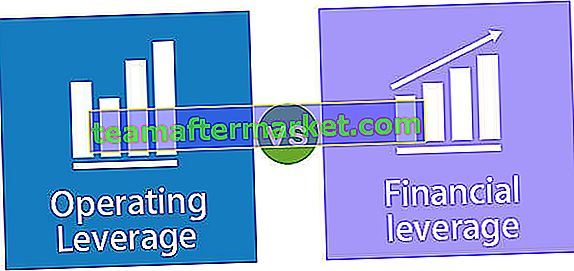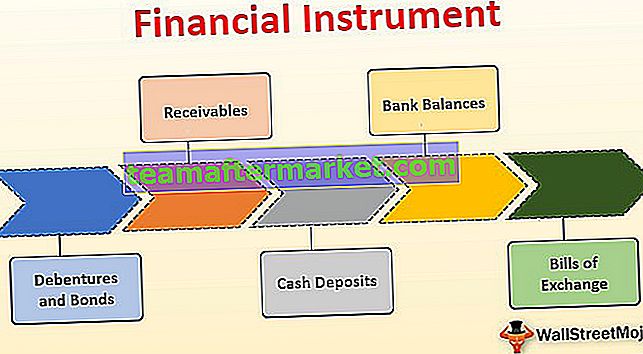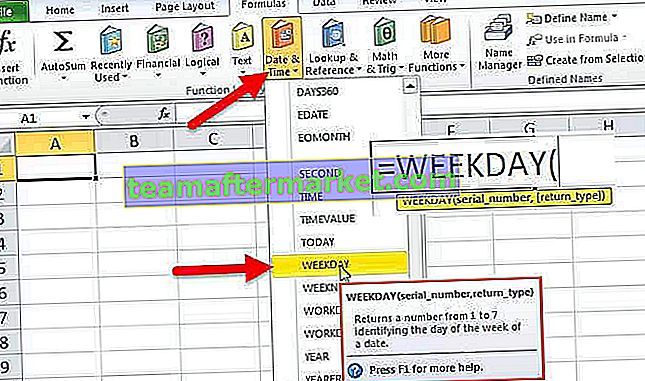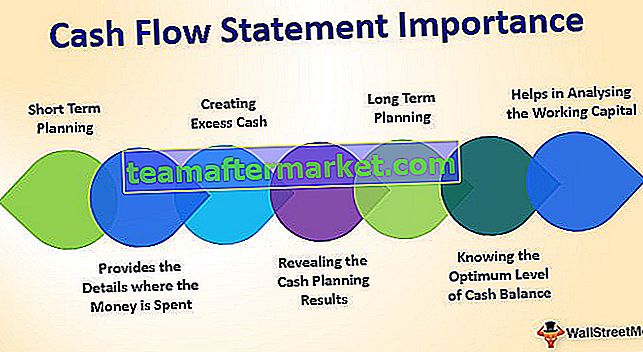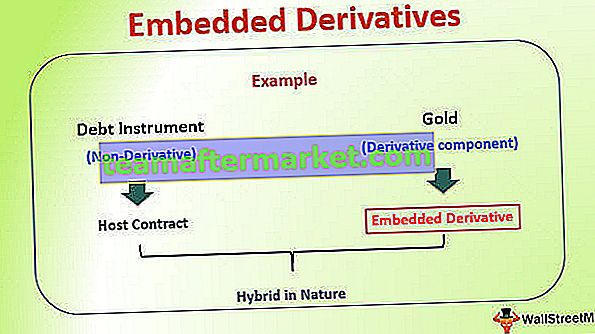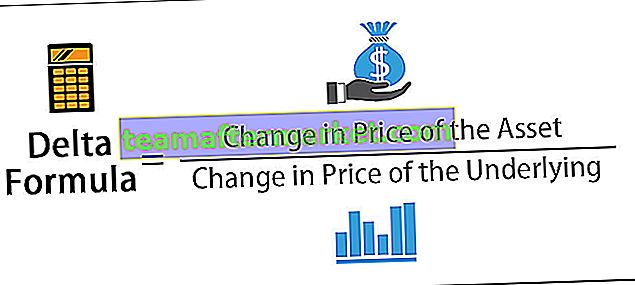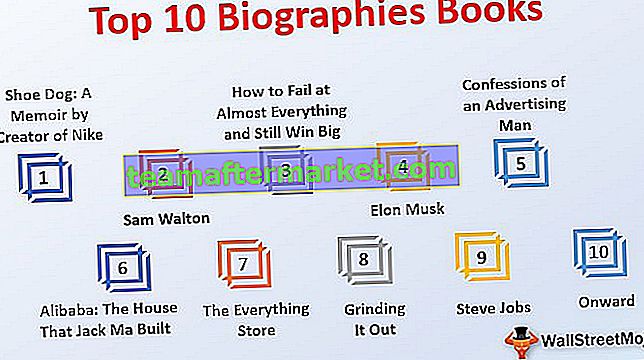Lookup-functies worden heel vaak gebruikt bij de weergave van gegevens, en vergelijkbaar met Excel is een van de veel gebruikte lookup-functies de Vlookup-functie in power bi, maar is niet ingebouwd in power bi, dus we moeten de lookup-functie repliceren met DAX om Vlookup te gebruiken in power bi.
Power BI Vlookup
Waarschijnlijk zegt zelfs geen enkele Excel dat ze zich niet bewust zijn van de functie. Dat is de populariteit van VERT.ZOEKEN in Excel. Iedereen twijfelt dus aan het repliceren van de functie VERT.ZOEKEN in Power BI. In dit artikel laten we u in detail zien hoe u VERT.ZOEKEN repliceert in Power BI.
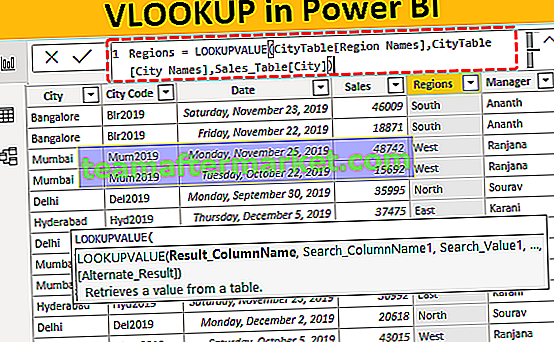
Hoe VERT.ZOEKEN repliceren in Power BI?
Stel bijvoorbeeld dat u drie tafels heeft met de naam "Verkooptafel, Stadstafel en Manager-tafel".

U kunt de gegevens naar een Excel-bestand kopiëren en deze vervolgens in Power BI importeren als referentie voor Excel-bestanden. U kunt ook de Excel-werkmap downloaden via de onderstaande link die voor dit voorbeeld wordt gebruikt.
U kunt deze VERT.ZOEKEN in Power BI Excel-sjabloon hier downloaden - VERT.ZOEKEN in Power BI Excel-sjabloonUpload deze tabellen naar Power BI.
In de verkooptabel hebben we geen "Region Namen" en "Manager Namen", maar om de gegevens uit de andere twee tabellen op te halen, hebben we "Stad" als de gemeenschappelijke kolom of waarde tussen deze tabellen.

Door de DAX-functie LOOKUPVALUE te gebruiken, kunnen we de gegevens van andere tabellen ophalen naar "Verkooptabel". Hieronder vindt u de syntaxis van de LOOKUPVALUE DAX-functie.

- Resultaat kolomnaam: In dit argument moeten we specificeren van welke en van welke kolom we het resultaat nodig hebben ??? Als we bijvoorbeeld de regionaam ophalen uit "Stadstabel", zal de resultaatkolom "Regionamen" uit "Stadstabel" zijn.
- Zoekkolomnaam: op basis van welke kolom we zoeken in de resultaatkolom in de andere tabel, dwz in "Stadstabel" "stad" is de basiskolom.
- Zoekwaarde: In de resultaat vereiste tabel (Verkooptabel) op basis van welke kolom we naar het resultaat zoeken. dwz in "Verkooptabel" "Stad" is de zoekbasiswaarde.
Neem de bovenstaande tabellen alleen als voorbeeld,
- Ga naar het tabblad "Gegevens" en kies "Verkooptabel".

- Klik met de rechtermuisknop op de "Verkooptabel" en kies "Nieuwe kolom".

- Dit zal je vragen om de kolom eerst een naam te geven, dus geef een naam als "Regio's".

- Open nu de functie LOOKUPVALUE.

- Het eerste argument van deze DAX-functie is "Resultaatkolomnaam", dus kies bij "Stadstabel" de kolom "Namen van regio's".

- Het volgende argument is "Zoekkolomnaam", dwz van "Stadstabel" op basis van "Stadsnamen" halen we de gegevens op, dus kies de kolom "Stadsnamen" uit "Stadstabel".

- Het volgende argument is Zoekwaarde1, dwz uit de huidige tabel, dwz de basiswaarde van de "Verkooptabel" is de kolom "Stadsnamen", dus kies de kolom.

Sluit het haakje en druk op de enter-toets. We krijgen een nieuwe kolom in "Verkooptabel" als "Regio's".

- Evenzo moeten we de "Managernamen" ophalen uit "Manager-tabel". Klik opnieuw met de rechtermuisknop op de "Verkooptabel" en kies "Nieuwe kolom", dit zal u vragen om de kolom een naam te geven, dus geef een naam als "Manager".

- Open de LOOKUPVALUE-functie nogmaals.

- Deze keer hebben we het resultaat van “Manager Table” nodig, zodat de resultaatkolomnaam “Manager” van “Manager Table” zal zijn.

- Vervolgens moeten we het selecteren Search Kolomnaam dat wil zeggen van “Manager Table” op basis van “City” We zijn het ophalen van de data, dus kies de kolom “Stad” van “Manager Table”.

- De zoekwaarde is ook de naam "Stad" maar uit "Verkooptabel".

Sluit de haak en druk op de enter-toets om de "Manager" -namen als de nieuwe kolom te krijgen.

Doe dit dus door de DAX-functie "LOOKUPVALUE" in Power BI te gebruiken om VERT.ZOEKEN ook in Power BI te repliceren.
Alternatieve manier om de gegevens op te halen in Power BI
Door gebruik te maken van "Power Query" kunnen we de gegevens uit andere tabellen samenvoegen of ophalen.
- Klik in het Power BI-bestand onder het tabblad Home op "Query's bewerken".

- Dit opent het "Power Query" -editorvenster. Klik in dit nieuwe venster onder het tabblad "HOME" op "Query's samenvoegen". Let op: Selecteer “Verkooptafel” en doe dit.

- Dit opent het venster "Samenvoegen".

- Vanaf nu kunnen we zien dat "Verkooptabel" al is geselecteerd. Kies dus uit de tweede vervolgkeuzelijst "City Table".

- Van deze twee tabellen moeten we de gemeenschappelijke kolommen selecteren, dus gemeenschappelijke kolommen tussen deze twee tabellen zijn "Stadsnamen", dus selecteer dezelfde kolommen in beide tabellen.

- Klik nu op "Ok" om terug te keren naar het venster "Query Editor".

- Zoals je kunt zien, is er een nieuwe kolom gemaakt, dus klik op de dubbele zijpijl om meer opties te zien.

- Dit toont de onderstaande opties.

- Selecteer hieruit alleen “Regio's” omdat in onze “Verkooptabel” de stadnaamkolom al bestaat, dus deselecteer dat.

Klik op "Ok" om "Regio" namen te krijgen.

- Herhaal hetzelfde proces om "Manager" -namen samen te voegen.

- Na het samenvoegen van kolommen klikt u op “Sluiten en toepassen”.

Nu keert het terug naar het Power BI-bestand, ga naar het tabblad "Gegevens" om nieuwe samengevoegde kolommen te zien.

Opmerking: u kunt het Power BI VERT.ZOEKEN-bestand downloaden via de onderstaande link en elke opmaaktechniek toepassen zoals toegepast.
U kunt deze Power BI-sjabloon VERT.ZOEKEN hier downloaden - Power BI-sjabloon VERT.ZOEKENDingen om hier te onthouden
- LOOKUPVALUE is een functie van het type VERT.ZOEKEN om de gegevens op te halen uit andere tabellen in Power BI.
- De samenvoegoptie van Power Query is de alternatieve manier om gegevens uit verschillende tabellen op te halen.
- LOOKPVALUE is een DAX-functie en u moet alle parameters van de DAX-functie in power bi begrijpen.