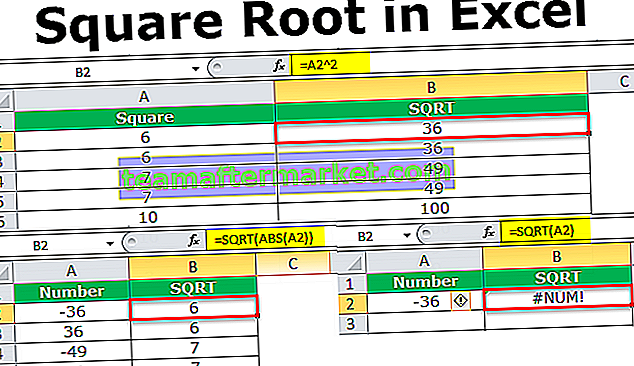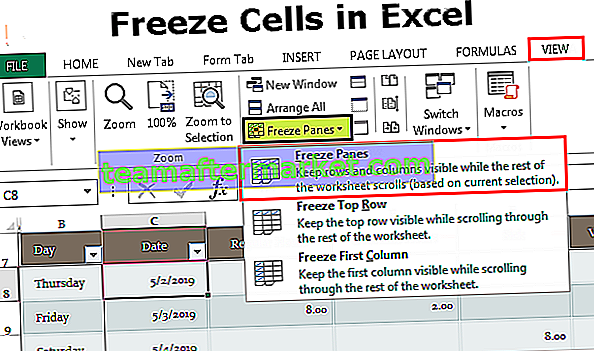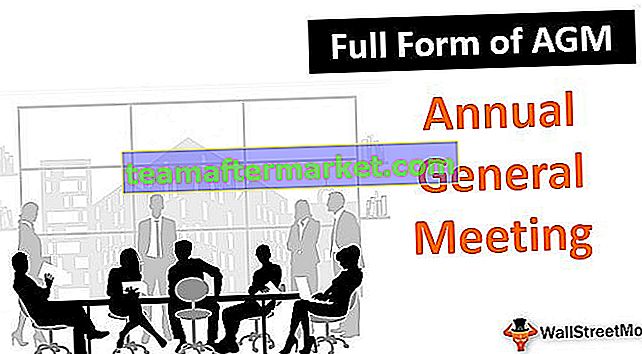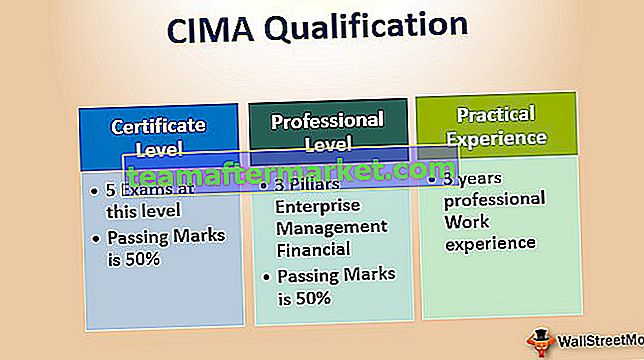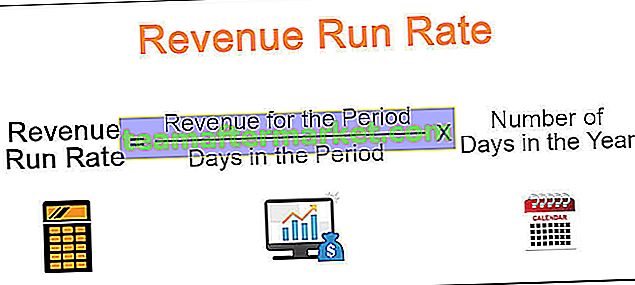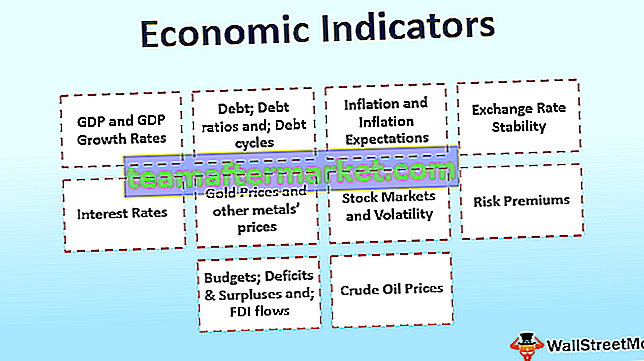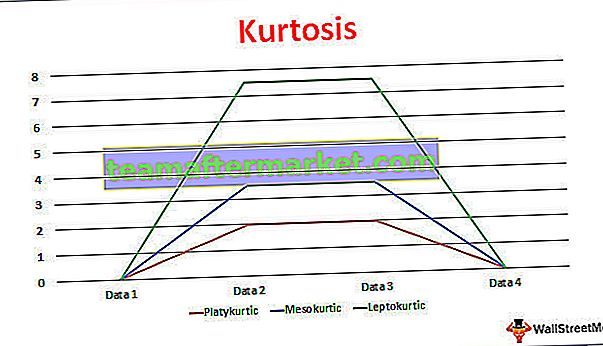Excel-invoegtoepassingen (2007, 2010, 2013, 2016)
Invoegtoepassingen zijn verschillende extensies van Excel die, wanneer ingeschakeld, worden geactiveerd wanneer Excel wordt gestart en een gebruiker de functies ervan kan gebruiken, Excel heeft verschillende invoegtoepassingen en ze bevinden zich in het gedeelte Opties van het tabblad Bestand, het eerste vak toont de ingeschakelde invoegtoepassingen in het systeem en als de gebruiker meer invoegtoepassingen wil inschakelen, moeten we klikken op invoegtoepassingen beheren.
Add-in ziet eruit als een nieuw woord als u geen idee heeft van extra Excel-functies. Excel-invoegtoepassing is niets anders dan extra functies en opties die zijn toegevoegd aan uw bestaande Microsoft Excel. Door extra functies aan u toe te voegen, kunt u profiteren van de voordelen van nieuwe functies. Ik zou zeggen dat Add-in een soort aangepaste functie is die de kracht van Excel vergroot.
Sommige invoegtoepassingen zijn direct beschikbaar in Excel, maar zijn verborgen in standaard Excel. Enkele van de belangrijkste invoegtoepassingen zijn Solver, Data Analysis (Analysis Tool pack), Analysis Tool Pack VBA.
Als de invoegtoepassingen al niet verborgen zijn in uw Excel, moet u al deze invoegtoepassingen op uw tabblad Gegevens zien.

Hoe installeer ik Excel-invoegtoepassingen?
Als uw Excel deze opties niet toont, volgt u de onderstaande stappen om invoegtoepassingen toe te voegen.
- Stap 1: Klik op het tabblad FILE dat zich in de linkerbovenhoek van de Excel bevindt.

- Stap 2: Nadat u op dit tabblad BESTAND hebt geklikt, selecteert u Opties.

- Stap 3: Zodra u op Opties klikt, opent Excel een apart venster. Selecteer in dit venster Add-ins.

- Stap 4: Vind Mange: vervolgkeuzelijst onderaan het venster en selecteer Add-ins en klik op Go ...

- Stap 5: Nadat u op Go hebt geklikt, wordt onder het dialoogvenster weergegeven. U kunt alle gewenste invoegtoepassingen selecteren. Ik heb ze alle 4 geselecteerd.

- Stap 6: Nu kunt u de opties OPLOSSEN en Gegevensanalyse zien onder het tabblad Gegevens in het lint.

Soorten invoegtoepassingen
# 1 - Ingebouwd
Dit zijn ingebouwde invoegtoepassingen en u kunt ze zichtbaar maken door de bovenstaande stappen te volgen.
# 2 - Downloadbaar
We kunnen veel invoegtoepassingen downloaden van de website van Microsoft www.office.com
# 3 - Aangepast
Deze invoegtoepassingen zijn gemaakt door personen die regelmatig aan Excel-macro's werken. Sommigen van hen zijn gratis en sommigen van hen brengen kosten met zich mee om ze te gebruiken. Deze zijn ontworpen om de basisfunctionaliteit van Excel te ondersteunen. We zullen later in het bericht bekijken hoe u aangepaste functies in Excel kunt maken met behulp van VBA-invoegtoepassingen.
Invoegtoepassing voor gegevensanalysetool
Onder dit toolpakket kunnen we elke vorm van gegevensanalyse gebruiken.

Als u op deze gegevensanalyse klikt, ziet u daaronder vele soorten analyses.

Meestal maken we invoegtoepassingen met behulp van VBA-macro's.
Aangepaste functies maken in Excel en installeren als een Excel-invoegtoepassing
Ok, in dit artikel zal ik je een eenvoudige aangepaste functie laten zien die we kunnen maken en die we kunnen toevoegen als invoegtoepassing voor al onze Excel-bestanden.
U kunt deze Excel-invoegtoepassingen Excel-sjabloon hier downloaden - Excel-invoegtoepassingen Excel-sjabloonVoorbeeld # 1 - Opmerkingen uit de cellen extraheren
In dit voorbeeld laat ik u zien hoe u opmerkingen uit de cellen kunt extraheren.
- Stap 1: Open de nieuwe werkmap.
- Stap 2: Druk op ALT + F11 (sneltoetsen in Excel om toegang te krijgen tot Visual Basic Editor)

- Stap 3: Ga naar Invoegen en nieuwe module invoegen.

- Stap 4: Nadat u de module heeft geplaatst, past u de onderstaande code toe op de module.
Functie TakeOutComment (CommentCell As Range) As String
TakeOutComment = CommentCell.Comment.Text
Einde functie

- Stap 5: Nadat de code is ingevoerd, slaat u het bestand op als Excel-invoegtoepassing

- Stap 6: Open nu het bestand met opmerkingen.
- Stap 7: Ga naar Bestand> Opties> Invoegtoepassingen> Excel-invoegtoepassing> Ga en klik op Bladeren.

- Stap 8: Selecteer het Add-in-bestand dat u heeft opgeslagen.

- Stap 9: Klik op Ok. U kunt de nieuwe invoegtoepassing zien volgens de naam van uw werkmap. (Ik heb de Excel-invoegtoepassing genoemd)

- Stap 10: Op dit moment zult u deze invoegtoepassing niet zien. U kunt het echter toepassen als een Excel-formule en opmerkingen extraheren.
- Stap 11: Ga nu naar het commentaarblad. Ik heb 3 reacties voor mezelf gemaakt. U kunt ook uw eigen gegevens aanmaken.

- Stap 12: Ga naar cel B1 en voer is gelijk aan in en begin met het typen van onze functienaam, dwz TakeOutComment.

- Stap 13: Selecteer cel A1 als referentie, het zal de opmerking uit die cel halen.

In de cellen A2 en A3 zijn er geen opmerkingen, daarom retourneerde formule de waarde als #WAARDE!
Voorbeeld # 2 - Hoe werkbladen in Excel te verbergen?
In dit voorbeeld zal ik u laten zien hoe u werkbladen in Excel kunt verbergen, behalve het actieve blad, en dat als een invoegtoepassing aan Excel kunt toevoegen.
- Stap 1: Open een nieuwe werkmap.
- Stap 2: Ga naar het Visual Basic-venster en voeg een nieuwe module in.

- Stap 3: Kopieer en plak het onderstaande in de module.
Opmerking: er zijn hier twee macro's. Kopieer en plak ze allebei.
Sub Hide_All_Worksheets_ ()
Dimmen als werkblad
Voor elke Ws in ActiveWorkbook.Worksheets
Als Ws.Name ActiveSheet.Name Then
Ws.Visible = xlSheetVeryHidden
Stop als
Volgende Ws
Einde Sub

- Stap 4: Sla deze werkmap op als Excel-invoegtoepassing.
- Stap 5: voeg deze invoegtoepassing toe aan de nieuwe werkmap. Ga naar Bestand> Opties> Invoegtoepassing> Ga> Bladeren.

Ik heb het bestand opgeslagen met de naam Alle werkbladen verbergen.

- Stap 6: Klik op OK. U kunt de nieuwe invoegtoepassing zien volgens de naam van uw werkmap. (Ik heb alle werkbladen verborgen genoemd)

- Stap 7: Klik nu met de rechtermuisknop op het lint en selecteer Werkbalk Snelle toegang aanpassen

- Stap 8: Klik op Quick Access Toolbar en selecteer Macro in de eerste vervolgkeuzelijst en kies de macronaam, klik vervolgens op Add Button en klik op OK.

- Stap 9: Nu kunt u het kleine pictogram op uw werkbalk zien.

Als u op dat pictogram klikt, worden alle werkbladen verborgen, behalve degene waarin u zich momenteel bevindt.
Voorbeeld # 3 - Hoe die verborgen bladen zichtbaar maken?
In dit voorbeeld laat ik je zien hoe je die verborgen bladen zichtbaar kunt maken. Volg dezelfde procedure en kopieer en plak de onderstaande code.
Sub UnHide_All_HiddenSheets_ ()
Dim Ws als werkblad
Voor elke Ws in ActiveWorkbook.Worksheets
Ws.Visible = xlSheetVisible
Volgende Ws
Einde Sub

Sla het bestand op als Excel Add-in en deze add-in op dit blad.

Nu kun je een ander pictogram zien.

Als u op dit pictogram klikt, worden alle verborgen bladen zichtbaar.
Dingen om te onthouden
- We moeten het bestand opslaan in de extensie van Excel .
- We kunnen alle invoegtoepassingen toevoegen door ze te bekijken onder de invoegtoepassing
- We kunnen elke invoegtoepassing op elk moment verwijderen.
- Als u in Google zoekt, krijgt u veel invoegtoepassingen