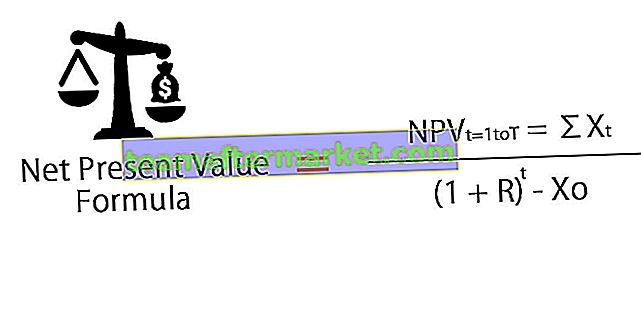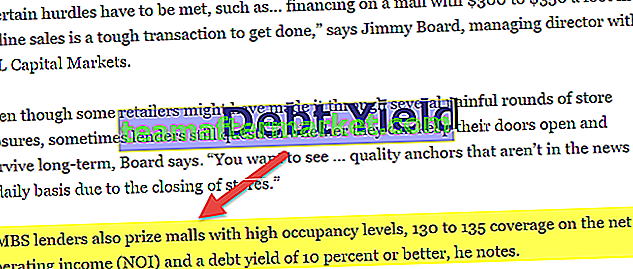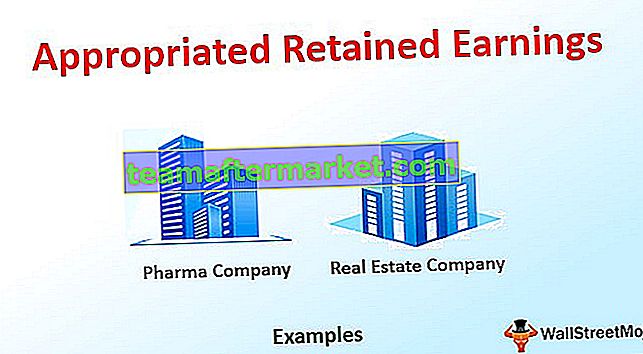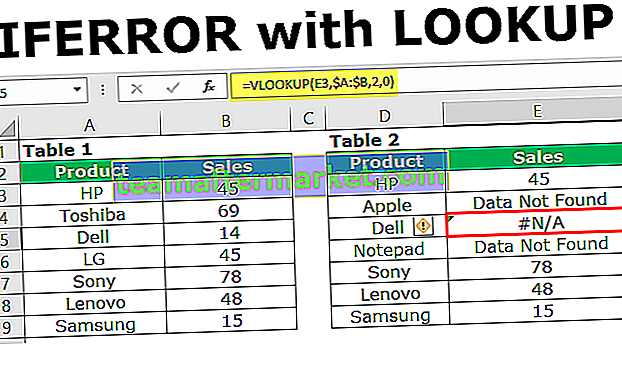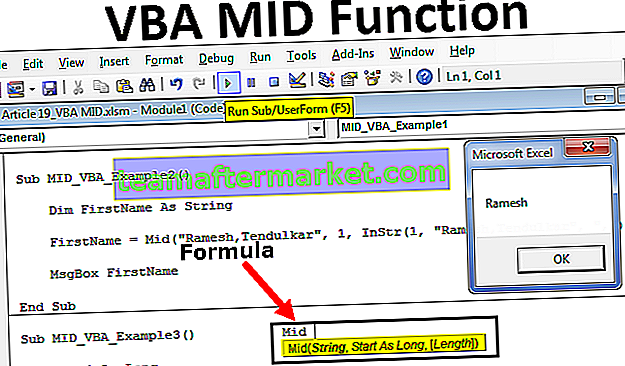Hoe cellen in Excel te bevriezen? (met voorbeelden)
Het bevriezen van cellen in Excel betekent dat wanneer we naar beneden gaan naar de gegevens of omhoog gaan in de cellen die we bevriezen, nog steeds in het venster wordt weergegeven, om cellen in Excel te bevriezen selecteert u de cellen die we willen bevriezen en klikt u vervolgens op het tabblad Weergave in het Windows-gedeelte op bevries deelvensters en klik op stilzetten, dit zal de geselecteerde cellen bevriezen. Laten we eerst aan de hand van een eenvoudig voorbeeld begrijpen hoe rijen en kolommen in Excel kunnen worden vastgezet.
U kunt deze Excel-celsjabloon voor rijen en kolommen vastzetten hier downloaden - Excel-celsjabloon voor rijen en kolommen bevriezenVoorbeeld 1
Bevriezing van de rijen: Hieronder is een eenvoudig voorbeeld van een kalender gegeven.
- Stap 1: We moeten de rij selecteren die we nodig hebben om de cel te bevriezen door op het nummer van de rij te klikken.

- Stap 2: Klik op het tabblad Weergave op het lint. We moeten de bevriezingsvensters-opdracht in de weergave selecteren
tabblad.

- Stap 3: De geselecteerde rijen worden bevroren op hun positie en het wordt aangegeven door een grijze lijn. We kunnen door het hele werkblad scrollen en doorgaan met het bekijken van de vastgezette rijen bovenaan. Zoals we in de onderstaande momentopname kunnen zien, zijn de rijen boven de grijze lijn bevroren en bewegen ze niet nadat we door het werkblad hebben geschoven.

Hetzelfde proces kan worden herhaald voor het vrijgeven van de cellen. Zodra we de cellen hebben bevroren, wordt hetzelfde commando gewijzigd op het tabblad Weergave. Het 'Freeze Panes in Excel'-commando is nu gewijzigd in het' Unfreeze Panes'-commando. Door erop te klikken worden de bevroren cellen ontdooid. Deze opdracht ontgrendelt alle rijen en kolommen om door het werkblad te bladeren.

De kolommen bevriezen: Als we hetzelfde voorbeeld van een kalender beschouwen, kunnen we de cel Kolommen bevriezen en hetzelfde proces herhalen.
In dit voorbeeld staat de datum in de kolommen in plaats van in de rijen.

- Stap 1: We moeten de kolommen selecteren die we nodig hebben om Excel-cellen te bevriezen door op het alfabet van de kolom te klikken.

- Stap 2: Nadat we de kolommen hebben geselecteerd, moeten we op het weergavetabblad op het lint klikken. We moeten de bevriezingsvensters-opdracht op het weergavetabblad selecteren.

- Stap 3: De geselecteerde kolommen worden bevroren op hun positie en het wordt aangegeven door een grijze lijn. We kunnen door het hele werkblad scrollen en doorgaan met het bekijken van de bevroren kolommen. Zoals we in de onderstaande momentopname kunnen zien, zijn de kolommen naast de grijze lijn bevroren en bewegen ze niet nadat we door het werkblad hebben geschoven.

Voor het vrijgeven van de kolommen gebruiken we hetzelfde proces als in het geval van rijen, dwz door het commando van de bevriezing van de panelen op het tabblad Weergeven te gebruiken. Er zijn ook nog twee andere commando's in de Freeze-panelen, namelijk 'Toprij bevriezen' en 'Eerste kolom bevriezen'.

Deze opdrachten worden alleen gebruikt om respectievelijk de bovenste rij en de eerste kolom vast te zetten. De opdracht 'Bovenste rij bevriezen' zet het rijnummer '1' vast en de opdracht 'Eerste kolom vastzetten' zet de cel met kolomnummer A vast. Opgemerkt moet worden dat we zowel rijen als kolommen samen kunnen bevriezen. Het is niet nodig dat alleen de rij of de kolom in één instantie kan worden vergrendeld.
Voorbeeld # 2
Laten we een voorbeeld van hetzelfde nemen.
- Stap 1: Onderstaand blad toont de urenstaat van een bedrijf. De kolommen bevatten de kopteksten als Dag, Datum, Reguliere uren, Overuren, Ziek, Vakantie en Totaal.

- Stap 2: We moeten kolom 'B' en rij 7 in het hele werkblad zien. We hoeven alleen de cel hierboven te selecteren en daarnaast moeten we respectievelijk de kolommen en rijen cellen bevriezen. In ons voorbeeld hoeven we alleen het celnummer H4 te selecteren.

- Stap 3: Nadat we de cel hebben geselecteerd, hoeven we alleen maar op het weergavetabblad op het lint te klikken en de opdracht 'Panelen bevriezen' op het weergavetabblad te selecteren.

- Stap 4: Zoals we kunnen zien in de onderstaande momentopname, zijn er twee grijze lijnen die de vergrendeling van cellen aangeven.

Gebruik van rijen en kolommen vastzetten in Excel-cel
Als we de opdracht Panelen bevriezen gebruiken om de Excel-cellen van kolommen en rijen te bevriezen, blijven ze op het scherm weergegeven, ongeacht de vergrotingsinstellingen die we selecteren of hoe we door de cellen scrollen. Laten we een praktisch voorbeeld nemen van het wekelijkse aanwezigheidsrapport van een klas.
- Stap 1: Als we nu de onderstaande momentopname bekijken, geven de rijen en kolommen verschillende soorten informatie weer, zoals de naam van de student en de naam van de dagen. Onderwerpcodes enz. De bovenste kolom toont het logo en de naam van de school.

In dit geval wordt het een noodzaak om bepaalde Excel-kolommen en rijencellen vast te zetten om de Aanwezigheid van de rapporten te begrijpen, anders wordt het rapport zelf Vaag en moeilijk te begrijpen.
- Stap 2: We selecteren gewoon de cel op de F4-locatie, omdat we de rijen tot de onderwerpcode P1 T1 U1 E1 enzovoort moeten bevriezen en de kolommen tot de 'studentnaam'.

- Stap 3: Zodra we de cel hebben geselecteerd, hoeven we alleen maar de opdracht Panelen bevriezen te gebruiken die de cellen bevriest op de positie die een grijze lijn aangeeft.

Als gevolg hiervan kunnen we zien dat de rijen en kolommen naast en boven de geselecteerde cel zijn vastgelopen, zoals weergegeven in de onderstaande snapshots.

Op dezelfde manier kunnen we de opdracht 'Bevroren deelvenster' op het tabblad Weergave gebruiken om de cellen die we hebben bevroren te ontgrendelen.
Daarom maken we met de uitleg van bovenstaande voorbeelden gebruik van het bevriezen van rijen en kolommen in Excel.
Dingen om te onthouden
- Wanneer we op Control + Home Excel-sneltoetsen drukken nadat we de opdracht Frozen Panes in een werkblad hebben gegeven. In plaats van de celcursor zoals normaal in cel A1 te plaatsen, plaatst Excel de celcursor in de eerste niet-bevroren cel.
- Panelen bevriezen in de weergave van de werkbladcel bestaat uit een functie voor het afdrukken van een spreadsheet die bekend staat als Print Titles. Wanneer we Titels afdrukken in een rapport gebruiken, worden de kolommen en rijen die we definiëren als de titels bovenaan en links van alle gegevens op elke pagina van het rapport afgedrukt.
- De sneltoetsen die worden gebruikt om spontane toegang te krijgen tot de opdracht Freezing Panes zijn Alt + WF.
- Opgemerkt moet worden dat in het geval van Bevriezing van Excel Rijen en kolommen samen, we alleen de cel hierboven moeten selecteren en daarnaast moeten de rijen en kolommen worden vastgezet. We hoeven niet de hele rij en de hele kolom samen te selecteren om te vergrendelen.