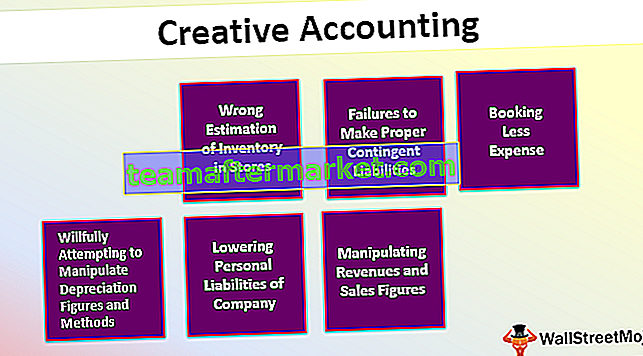3D-plots zijn ook bekend als oppervlakteplotten in Excel, die worden gebruikt om driedimensionale gegevens weer te geven, om een driedimensionale plot in een Excel te maken, hebben we een driedimensionaal gegevensbereik nodig, wat betekent dat we drie-assige x, y hebben en z, 3D-plots of oppervlakte-plots kunnen worden gebruikt vanaf het tabblad Invoegen in Excel.
Excel 3D Plot-diagram
Voordat we beginnen met het maken van een 3D-plot in Excel, moeten we eerst weten wat een plot is. Plots zijn in feite grafieken in Excel die de gegeven gegevens visueel weergeven. Er zijn verschillende soorten grafieken in Excel die worden gebruikt om de gegevens weer te geven. Maar meestal worden de gegevens weergegeven in 2D-grafieken, wat betekent dat de gegevens of de tabel zich in twee reeksen bevinden, namelijk de X-as en de Y-as. Maar hoe zit het als we drie variabelen X, Y en Z hebben, hoe kunnen we deze grafiek plotten. Dit is wat we zullen leren over dit 3D-plot in Excel-onderwerp.
We hebben onze probleemstelling dat als we gegevens hebben in drie reeksen assen, dwz X, Y en Z, hoe we deze gegevens in grafieken plotten. De grafiek die we gebruiken om deze gegevens weer te geven, wordt in Excel een 3D-plot of oppervlakteplot genoemd. 3D-plots vertegenwoordigen driedimensionale gegevens, hier zijn er drie variabelen. De ene variabele is afhankelijk van de andere twee, terwijl de andere twee variabelen onafhankelijk zijn. Tweedimensionale grafieken zijn handig bij het weergeven van de gegevens, terwijl driedimensionale gegevens nuttig zijn bij gegevensanalyse. Zoals CO-relatie en regressie. Dit type diagram wordt uitgezet op de XY- en Z-as, waarbij twee assen horizontaal zijn en één verticaal. Welke as de primaire as blijft, is volledig tot aan de gebruiker van de grafiek. Welke gegevens de onafhankelijke of een van de twee afhankelijke gegevens kunnen zijn, kan de primaire as zijn.
Waar kunnen we een 3D-plot of oppervlaktekaart in Excel vinden? Op het tabblad Invoegen, onder het diagramgedeelte, kunnen we een optie vinden voor oppervlaktegrafieken.

De gemarkeerde grafieken zijn oppervlakte- of 3D-plots in Excel.
Hoe maak je een 3D-plot in Excel?
Laten we nu met behulp van een paar voorbeelden oppervlakte, dwz 3D-plots in Excel maken.
U kunt deze 3D Plot Excel-sjabloon hier downloaden - 3D Plot Excel-sjabloonVoorbeeld 1
Laten we eerst wat willekeurige gegevens kiezen, zoals hieronder,

We hebben een willekeurig getal gegenereerd in de Excel XY- en Z-kolom en we zullen deze gegevens in 3D-plots uitzetten.
- Selecteer de gegevens waarin we de 3D-kaart willen plotten.

- Klik nu op het tabblad Invoegen onder het diagramgedeelte op het oppervlakdiagram.

- Een normaal 3D-oppervlakteplot in Excel verschijnt hieronder, maar we kunnen vanaf nu niet veel uit deze grafiek lezen.

- Zoals we kunnen zien is de werking van een oppervlaktekaart in de kleuren. De bereiken worden in kleuren weergegeven.

- Momenteel is deze grafiek niet zo goed leesbaar, dus klik met de rechtermuisknop op de grafiek en klik op Grafiekgebied opmaken.

- Er verschijnt een werkbalk voor diagramopmaak en klik vervolgens op Effecten. Klik in Effecten op 3D-rotatie zoals hieronder weergegeven.

- Verander de waarden voor X- en Y-rotatie en het perspectief waardoor de grafiek zal veranderen en het zal gemakkelijker te lezen zijn.

- Dit is hoe de grafiek er nu uitziet na het wijzigen van de standaardrotatie.

- Nu moeten we de as een naam geven. We kunnen de as-titel geven door op de knop van Excel te klikken.

De bovenstaande oppervlaktekaart is de 3D-plot voor willekeurige hierboven geselecteerde gegevens. Laten we 3D-oppervlakplots in Excel gebruiken voor sommige complexe situaties.
Voorbeeld # 2
Stel dat we gegevens hebben voor een regio en de verkopen worden gedaan over een periode van zes maanden, en we willen deze gegevens weergeven in een grafiek. Bekijk de onderstaande gegevens,

Nu willen we dit in de 3D-kaart weergeven, omdat we drie variabelen hebben om mee te definiëren. De ene is de maand, de andere is de winst of het verlies van het bedrijf en de derde de totale verkoop die in die periode van een maand is gedaan. Volg onderstaande stappen:
- Selecteer de gegevens waarin we de 3D-kaart willen plotten.

- In het tabblad Invoegen onder de grafieken, sectie klik op de oppervlakte grafiek.

- De 3D-kaart ziet er momenteel zo uit als hieronder,

- De kleuren geven de waardebereiken in de grafiek aan en deze varieert van -20000 tot 60000, maar onze gegevens in de winst / verlies zijn slechts tussen 7000 tot -5000 en 30000 tot 40000, dus we moeten dit wijzigen. Klik met de rechtermuisknop op het diagram en klik op het chatgedeelte opmaken.

- Er verschijnt een werkbalk voor diagramopmaak. Klik op effecten en onder aan de effecten de optie uitschakelen van automatisch schalen.

- Nu opnieuw verandert de optie van de grafiekwerkbalk in Excel het perspectief tot het punt waarop we de grafiek correct kunnen bekijken.

- Onze grafiek ziet er momenteel uit als hieronder,

- Nu zijn er verschillende andere opmaakopties voor grafieken op het tabblad Ontwerpen, zoals het toevoegen van een grafiekelement.

Voeg een titel toe aan het diagram als "Verkoopgegevens".

Waarom gebruiken we 3D Plot in Excel? Om deze vraag te beantwoorden kunnen we verwijzen naar voorbeeld twee. De gegevens waren in drie reeksen, dwz we moesten de gegevens in drie assen weergeven.
Dit was niet mogelijk met 2D-diagrammen, omdat tweedimensionale diagrammen de gegevens alleen in twee assen kunnen weergeven. 3D-plots van oppervlakkige plots in Excel-werk in kleurcodering. De kleur vertegenwoordigt het bereik van de gegevens waarin ze zijn gedefinieerd.
Bekijk bijvoorbeeld de onderstaande schermafbeelding uit voorbeeld 2:

Elk waardenbereik wordt vertegenwoordigd door een andere set kleuren.
Dingen om te onthouden
- 3D Surface Plots in Excel zijn handig, maar zijn erg moeilijk te gebruiken, dus ze worden niet vaak gebruikt.
- Van de drie assen in een 3D-plot is er één verticaal, terwijl de andere twee assen horizontaal zijn.
- In de Excel 3D-oppervlakteplot moet de 3D-rotatie worden aangepast volgens het gegevensbereik, omdat het moeilijk kan zijn om uit de grafiek te lezen als het perspectief niet goed is.
- De as moet zo worden genoemd om verwarring te voorkomen over welke as de X- of Y- of de Z-as is voor een gebruiker.