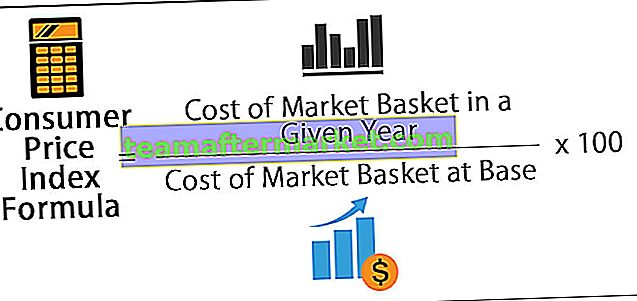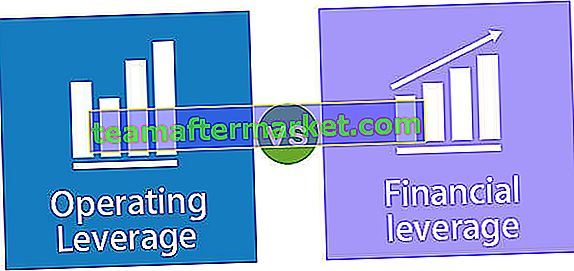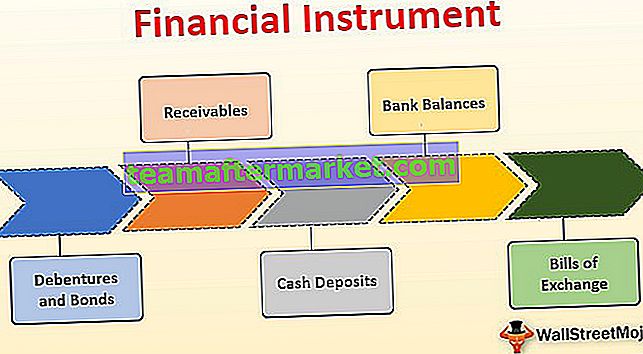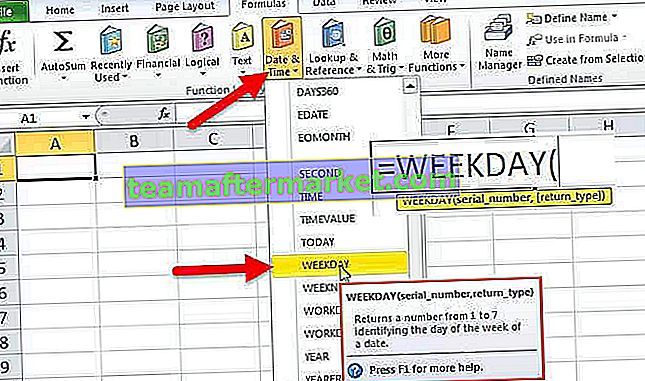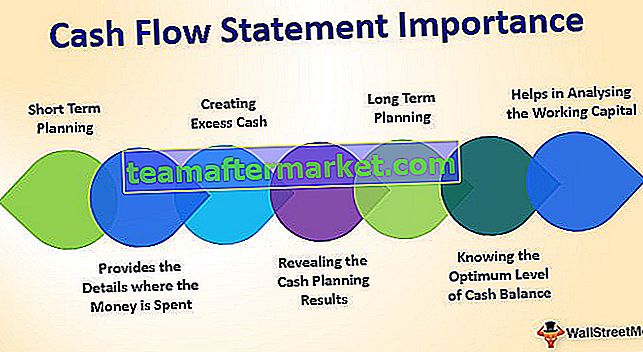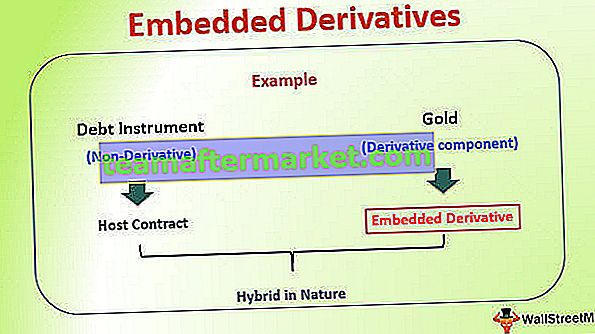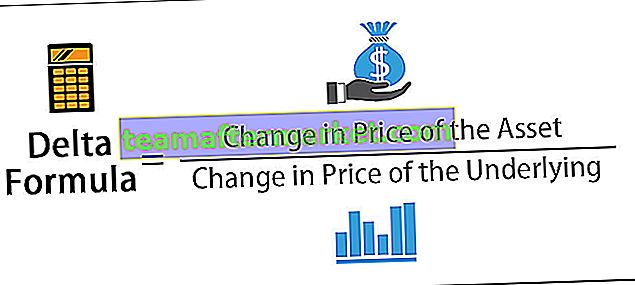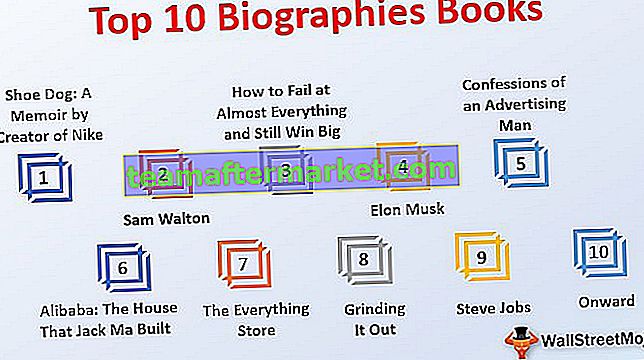TOP 20 sneltoetsen in Excel
Bijna iedereen gebruikt MS Excel op een of andere manier om zijn werk op de werkvloer uit te voeren. Als u de snelheid waarmee u werkt niet kent, tast dit uw productiviteit aan. Daarom bespreken we vandaag de belangrijkste sneltoetsen in Excel die u nodig hebt om uw productiviteit te verhogen.
Er is een N aantal formules en sneltoetsen in Excel. U hoeft ze niet allemaal te kennen. Kijk maar eens naar de dagelijkse vereisten in uw carrière en leer een voor een op elk niveau.
Ik weet dat "Ctrl + C, Ctrl + V, Ctrl + X" de zeer basale universele sneltoetsen in Excel zijn die u dag in dag uit gebruikt. Als je jezelf echt op expertniveau wilt zien, moet je verder gaan dan dit alles.
Excel heeft veel meer dan u zich ooit had kunnen voorstellen. Vandaag zal ik u informeren over de meest noodzakelijke snelkoppelingen in Excel voor elke persoon die elke dag aan Excel werkt.

# 1 - Excel Plakken als waardensnelkoppeling
We kopiëren vaak veel dingen in Excel, maar soms kopiëren we formulecellen of bereiken naar een andere plaats. Wanneer u formulecellen kopieert en plakt als u normaal plakt, plakt u alleen formules en geen waarden. Dat is waar de kracht van “Paste Special” een grote rol speelt.


Als je naar cel C2 kijkt, is het een afhankelijke cel van B2 en A2. Dus nu, kopieer en druk op "ALT + E + S + V". Het zal het onderstaande dialoogvenster openen en op ok klikken.

Het zal plakken als waarden

# 2 - Auto Sum-snelkoppelingen in Excel
Bij Excel doen we vaak een opsomming van veel dingen. Overal kunnen we de SUM in Excel- functie niet handmatig toepassen ; in plaats daarvan hebben we een Excel-sneltoets om hetzelfde voor u te doen.


# 3 - Vul de Excel-snelkoppeling van het toetsenbord in
Invullen in Excel is de actie die u moet doen als er gegevensinvoer is in Excel. In veel gevallen moeten we de waarde kopiëren en plakken zoals deze in de bovenstaande cel staat.
Opmerking: als de waarde in de bovenstaande cel staat, worden alleen waarden gevuld. Als er een formule is, wordt de formule naar de onderstaande cel gevuld.


# 4 - Selecteer hele rij en kolom
In Excel moeten we vaak de hele rij of de hele kolom selecteren. Excel-snelkoppelingen zijn handig in deze situaties.




# 5 - Verwijder en voeg hele rij of kolom toe
De manier waarop we nieuwe rijen of kolommen moeten invoegen, is dat we ook rijen in Excel en kolommen moeten verwijderen. Toetsenbordsneltoetsen in Excel helpen u de productiviteit te verhogen.




# 6 - Commentaar invoegen en commentaar bewerken Excel-snelkoppeling
In een bepaalde cel moeten we misschien onze opmerkingen plaatsen, zodat we ons later kunnen herinneren wat er met die specifieke cel is gebeurd. Handmatig commentaar invoegen is een saaie taak die niemand graag doet. Hieronder vindt u de Excel-sneltoetsen om de opmerking in te voegen en te bewerken.




# 7 - Tussen bladen schakelen
Als je in Excel werkt, behandelen we veel bladen in een werkboek. Vaak moeten we tussen deze bladen wisselen om ons werk af te maken. Handmatig naar bladen gaan is een vervelende taak. Er zijn Excel-sneltoetsen om ons productiviteitsniveau te verhogen.




Om van Blad1 naar Blad2 of Blad3 te gaan, drukt u op Ctrl + Page Down.
Op dit moment bevinden we ons in Blad2, om naar Blad1 te gaan, drukt u op Ctrl + Page Up.
Druk op Ctrl + PageDown om naar Sheet3 te gaan .
# 8 - Filter toepassen
U kunt het filter van het starttabblad in Excel toepassen en verwijderen, maar toch duurt het minimaal 5 seconden om dit te doen. Er zijn echter Excel-sneltoetsen die dit in slechts 1 seconde doen.



# 9 - Zet snelkoppelingen voor rijen en kolommen vast in Excel
Als u in veel rijen en kolommen werkt, moet u uw eerste rij en eerste kolom bevriezen. Hier zijn de Excel-sneltoetsen om uw bovenste rij en kolom vast te zetten.

Opmerking: het is belangrijk om de cel te selecteren die zich onder de kop bevindt en vervolgens op ALT + W + F + F te drukken.

# 10 - Open het dialoogvenster Formatteren
Opmaak is de techniek die we meestal gebruiken om een cel of celbereik in Excel op te maken. Over het algemeen klikken we met de rechtermuisknop op de cel of het celbereik en selecteren we de opmaakoptie.


# 11 - Pas uw kolombreedte aan
Om de kolombreedte aan te passen, moet u dubbelklikken op de kolomrand. Er zijn Excel-sneltoetsen om dit te doen


# 12 - Herhaal de laatste taak
In Excel moeten we de laatste taak herhalen die we hebben gedaan. Het kan opmaak zijn, een nieuwe rij of kolom invoegen, de rij of kolom verwijderen, enz. In deze gevallen zijn Excel-snelkoppelingen F4 handig.

# 13 - Plaats een lijnonderbreker in de cel
Als u in een cel schrijft, moet u een nieuwe regelonderbreker in de cel invoegen. Niemand zou je hierover hebben verteld. Je hebt vast veel dingen geprobeerd, maar een simpele Excel-sneltoets kan wonderen voor je doen.


# 14 - Schakelt tussen verschillende werkmappen
We werken allemaal vaak met verschillende werkboeken op onze werkplek. De populairste Excel-snelkoppelingen ALT + TAB doorlopen alle software die op uw pc of laptop is geopend.
U kunt echter alle geopende Excel-werkmappen doorlopen met slechts één klik, dwz CTRL + TAB.

# 15 - Spellingcontrole Excel-snelkoppeling
We werken allemaal met gegevens in Microsoft-applicaties. Tijdens het typen maken we vaak spelfouten, maar we weten niet waar het fout is gegaan. Excel-snelkoppelingen F7 doorlopen alle cellen in het actieve blad en voeren de spellingcontrole uit.


# 16 - Schakelt tussen Excel-blad en Excel VBA-editor
Wanneer u met macro's werkt, hebben we de neiging om tussen VBA-editor en werkblad te wisselen. Om het proces te maken, zijn de minder stressvolle Excel-sneltoetsen ALT + F11.

# 17 - Selecteer de reeks bereik: Shift + Ctrl + pijltoetsen
Als we de reeks bereik willen selecteren, hebben we moeite om deze handmatig te selecteren. Excel-snelkoppelingen kunnen het leven echter gemakkelijker maken en ons in staat stellen te ademen.

Als we bijvoorbeeld de gegevens van A1 tot E100 moeten selecteren, kunnen we SHIFT + CTRL + pijltoetsen gebruiken.
Selecteer de cel A1, houd SHIFT + CTRL + Pijl-rechts + Pijl-omlaag ingedrukt.

# 18 - Om naar de laatste cel van de rij of kolom te gaan
Stel dat u de laatste cel in de kolom van cel A1 wilt hebben. U kunt niet naar beneden scrollen tot de laatste cel. Ctrl + Pijl-omlaag kan het werk voor u doen.



# 19 - Verwijder de Active Sheet Excel-snelkoppeling
Als we het blad willen verwijderen, doen we dit vaak handmatig. Met slechts een klik op het toetsenbord kunnen we dat doen.

# 20 - Om een nieuw blad in te voegen
Vaak moesten we nieuwe bladen aan onze werkmap toevoegen. Met slechts een klik kunnen we dat doen.

Opmerking: alleen F11 voegt een nieuw diagram in.