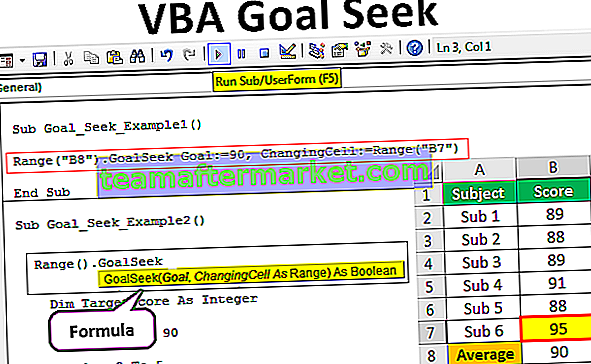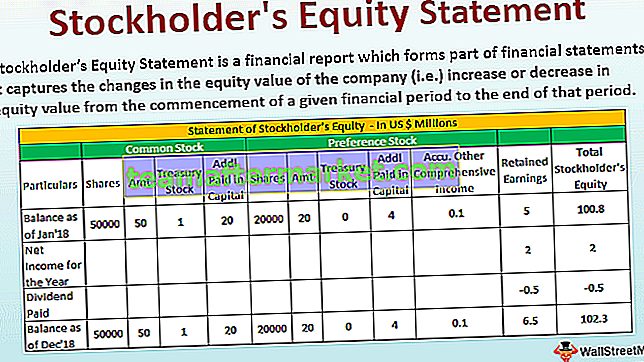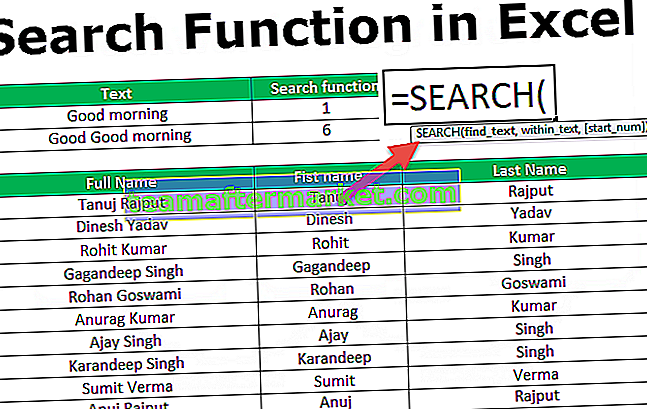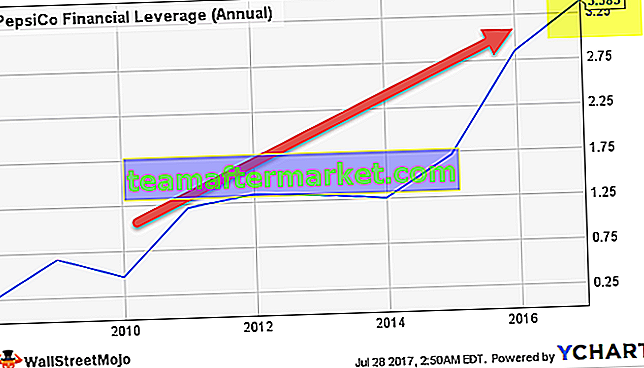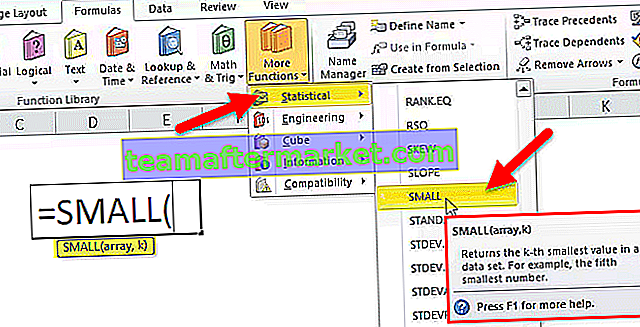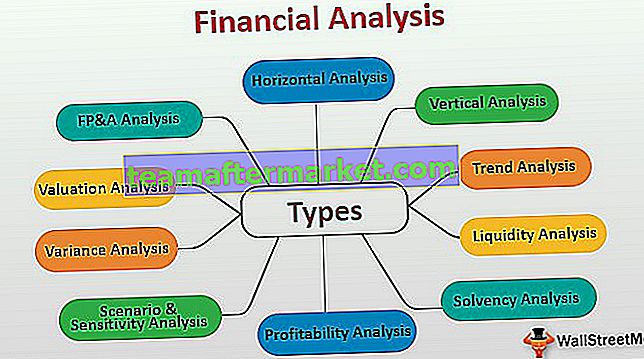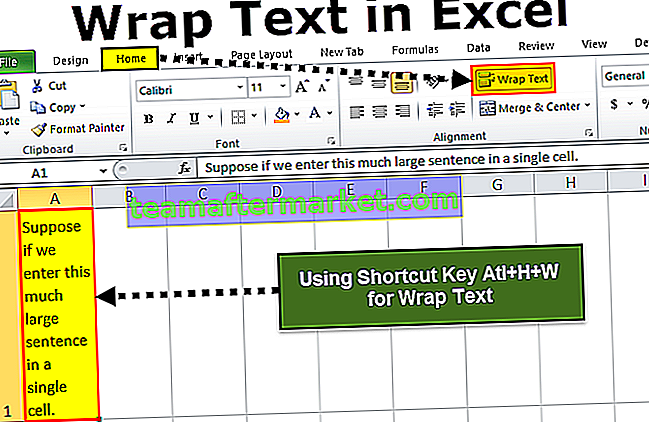Verschillende methoden om Excel-bladen zichtbaar te maken
Het zichtbaar maken van een enkel Excel-blad is net zo eenvoudig als het verbergen ervan. Maar als nieuwe leerling is het belangrijk om het proces te kennen. We kunnen het blad op verschillende manieren zichtbaar maken, we zullen ze nu allemaal in dit artikel laten zien.

Er zijn verschillende manieren waarop u een enkel Excel-blad zichtbaar kunt maken.
U kunt deze Excel-sjabloon voor bladen zichtbaar maken hier downloaden - Excel-sjabloon voor bladen zichtbaar makenMethode # 1 - Klik met de rechtermuisknop
- Stap 1: Om het blad zichtbaar te maken, moeten we met de rechtermuisknop op een van de werkbladtabbladen klikken.

- Stap 2: Zodra u met de rechtermuisknop klikt, ziet u onderstaande opties.

- Stap 3: Selecteer in deze opties de optie "Zichtbaar maken" en u ziet een lijst met alle verborgen werkbladen.

- Stap 4: Selecteer het werkblad dat u zichtbaar wilt maken en klik op OK, het zal het geselecteerde blad zichtbaar maken.

- Stap 5: Nu kan ik het werkblad met de naam "WS1" in mijn bladtab zien.

Methode # 2
Deze methode is vervelender dan de bovenstaande, maar het is altijd een goede optie om verschillende technieken te kennen.
- Stap 1: Om een enkel Excel-blad zichtbaar te maken, gaat u naar Home> Formaat> Verbergen en zichtbaar maken> Blad zichtbaar maken

- Stap 2: Nadat we op die optie hebben geklikt, zoals weergegeven in de bovenstaande afbeelding, kunnen we het onderstaande venster zien.

Selecteer zoals gewoonlijk het werkblad dat u zichtbaar wilt maken en klik op Ok, het zal het geselecteerde blad zichtbaar maken.
Methode # 3
Nu komt er een efficiëntere, namelijk het gebruik van de Excel-sneltoets. Ja, we kunnen het blad zichtbaar maken met de sneltoets.
- Stap 1: Druk gewoon op ALT + H + O + U + H om het vak zichtbaar te maken.

- Stap 2: Hierdoor wordt het onderstaande venster geopend.

Selecteer zoals gewoonlijk het werkblad dat u zichtbaar wilt maken en klik op Ok, het zal het geselecteerde blad zichtbaar maken.
Methode # 4 - Maak meerdere vellen zichtbaar
Venster zichtbaar maken kan alleen afzonderlijke vellen tegelijk zichtbaar maken, maar stel je voor dat je 10 vellen zichtbaar moet maken en dat het frustrerend is om dezelfde set taken 10 keer te herhalen. Dus, hoe kunnen we alle werkbladen één keer zichtbaar maken?
We kunnen alle bladen zichtbaar maken door de VBA-code in Excel te schrijven, hieronder staat de code om alle verborgen werkbladen in de werkmap zichtbaar te maken.
Code:
Sub Unhide_All_Worksheets () Dim WSht als werkblad voor elke WSht in ActiveWorkbook.Worksheets WSht.Visible = xlSheetVisible Volgende WSht End Sub

- Ik heb de For Each-lus in vba gebruikt om het werkblad zichtbaar te maken. Wat u moet doen, is de bovenstaande code kopiëren en naar uw werkblad gaan en vervolgens op ALT + F11 drukken om Visual Basic Editor te openen.

- Voeg nu een nieuwe module in onder de INSERT-optie.

- Plak de gekopieerde code in de nieuwe module.

- Voer nu deze code uit, het zal alle verborgen werkbladen in de werkmap zichtbaar maken.

Methode # 5 - Maak alle werkbladen zichtbaar behalve een specifiek werkblad
Er zijn situaties waarin we alle werkbladen zichtbaar moeten maken, behalve het specifieke werkblad, in dergelijke gevallen kunnen we ook VBA-codering gebruiken. Stel dat u alle werkbladen zichtbaar wilt maken, behalve het werkblad met de naam "Werkingen".
De onderstaande code doet hetzelfde.
Code:
Sub Unhide_All_Except_One () Dim WSht als werkblad voor elke WSht in ActiveWorkbook.Worksheets If WSht.Name "Workings" Then WSht.Visible = xlSheetVisible End If Next WSht End Sub

Voer nu deze code uit en alle werkbladen worden zichtbaar, behalve degene met de naam 'Werkingen'
U kunt de werkbladnaam wijzigen van "Werkingen" in uw werkbladnaam.
Methode # 6 - Maak alleen een specifiek Excel-blad zichtbaar
Evenzo, als u een alleen specifiek Excel-blad zichtbaar wilt maken, kan VBA dit ook doen. Als u bijvoorbeeld alleen het werkblad met de naam "Werkingen" zichtbaar wilt maken, kunnen we deze code gebruiken.
Code:
Sub Unhide_One_Sheet () Dim WSht als werkblad voor elke WSht in ActiveWorkbook.Worksheets If WSht.Name = "Workings" Then WSht.Visible = xlSheetVisible End If Next WSht End Sub