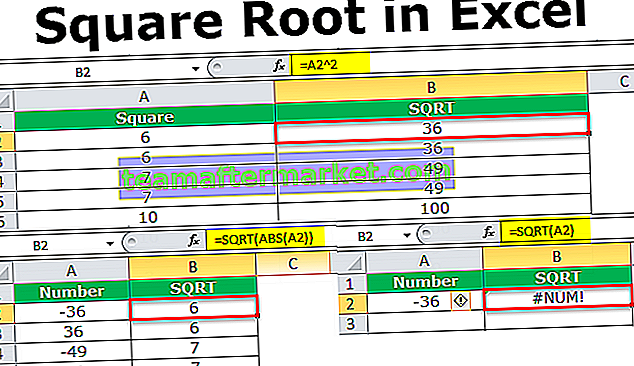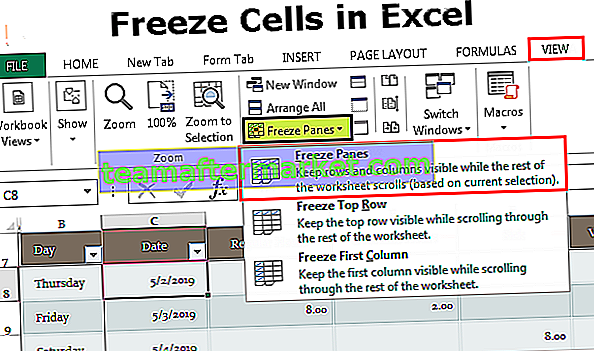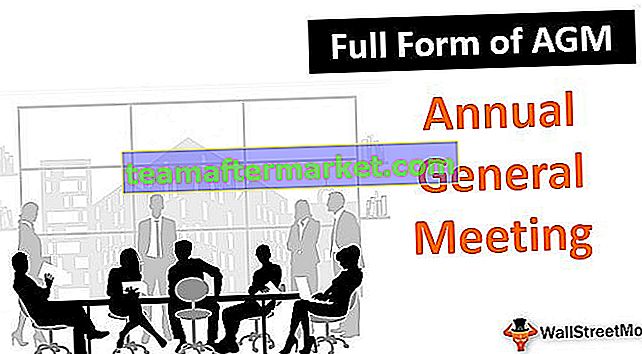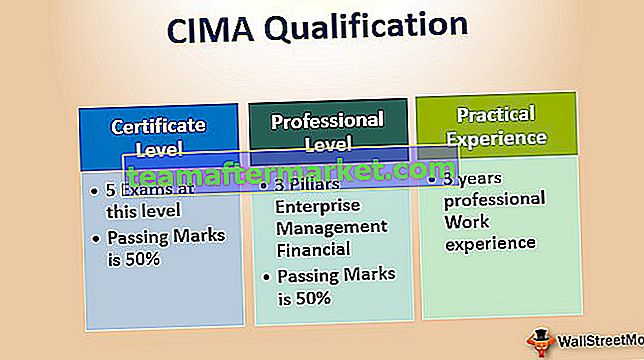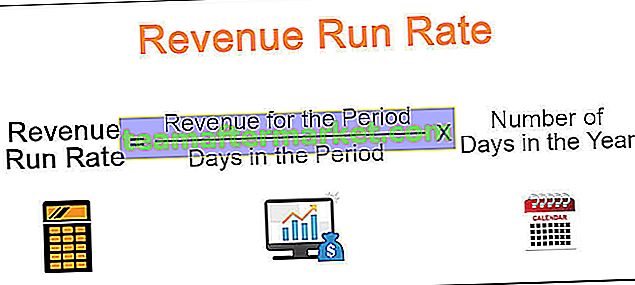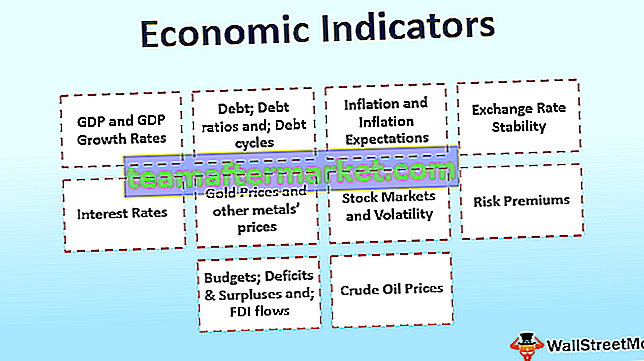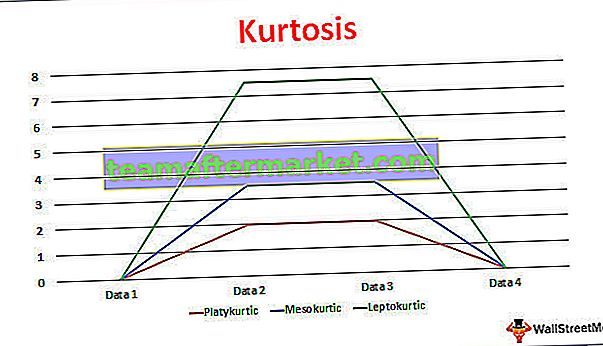Hyperlinks invoegen in Excel
Als we in onze gegevens in elke cel willen dat een gebruiker wordt omgeleid naar een webpagina wanneer de gebruiker erop klikt, moeten we hyperlinks in Excel-cel invoegen, om een hyperlink op de cel in te voegen, moeten we met de rechtermuisknop op de cel klikken en dan klik op de hyperlink die de laatste optie is waarmee we een wizardbox openen zodat we een hyperlink kunnen invoegen, voer in het veld voor adres de URL voor de hyperlink in.
In Excel kunt u een hyperlink invoegen, in specifieke grafiekelementen of in ingevoegde afbeeldingen. Er zijn verschillende manieren om een hyperlink te gebruiken. Standaard kunnen de links in Excel worden gemaakt door gewoon het webadres in te typen. De link wordt automatisch aangemaakt. Typ ter illustratie het webadres 'www.google.com'

en druk op Enter. U zult zich realiseren dat het automatisch is geconverteerd naar een link in Excel.

Deze instelling kan worden gewijzigd door in het blauw op het scrollmenu omlaag te klikken.

U kunt "Hyperlink ongedaan maken" selecteren als u geen hyperlink wilt of "Automatisch maken van hyperlinks stoppen". Als u automatisch links in Excel wilt maken, maar dit gebeurt niet in uw Excel, kunt u naar de autocorrectie in Excel-opties gaan en de instelling wijzigen.
Bovendien zijn er andere manieren om hyperlinks in te voegen. U kunt de tekst of cel selecteren waar u een link in Excel wilt invoegen en op ctrl + k (of COMMAND + k voor Mac) drukken. U kunt ook op selecteren klikken en hyperlink invoegen.
Er verschijnt een venster waarin u een link in Excel kunt invoegen en welke tekst u wilt weergeven.

Stel nu dat u "Google" wilt weergeven en het zal linken naar "//www.google.com". U kunt Google toevoegen aan de optie Weergeven en het webadres aan de optie Linken naar.

Selecteer vervolgens OK. Er wordt een link in Excel aangemaakt.

Wanneer hyperlinks iteratief moeten worden toegevoegd, kan deze taak erg vervelend worden. In dergelijke gevallen kunt u ook de Hyperlink-functie gebruiken om deze taak uit te voeren. Laten we eens kijken hoe we de hyperlinkfunctie kunnen gebruiken.
Hoe hyperlinks invoegen met de hyperlinkfunctie?
Hieronder vindt u de hyperlinkformule in Excel.

Argumenten die worden gebruikt voor hyperlinkformules
link_location: de link die moet worden ingevoegd. Verplicht
[vriendelijke_naam]: de springtekst of numerieke waarde die naar de link moet worden weergegeven. Optioneel
Link_location kan een webpagina zijn, een bestandsnaam en het pad om een document te openen. Het kan ook verwijzen naar een plaats, een cel in Excel of een bladwijzer in een document. Friendly_name kan een tekstreeks zijn, een naam, een waarde of een cel die de springtekst of waarde bevat. Als dit wordt weggelaten in de Hyperlink-functie, zal de cel de link_location weergeven als de springtekst . Als de vriendelijke_naam een foutwaarde retourneert, zal de cel de fout weergeven in plaats van de springtekst.
Voorbeelden
U kunt deze Hyperlinks Excel-sjabloon hier downloaden - Hyperlinks Excel-sjabloonVoorbeeld 1
Om een hyperlink in Excel van “www.google.com” met weergavenaam “Google” in te voegen met de Hyperlink-functie in Excel, typt u
= HYPERLINK ("// www.google.com", "Google")

en druk op Enter.

Een andere manier om hyperlinks te maken, is door middel van slepen en neerzetten. U kunt eenvoudig elk document naar het Excel-blad slepen en neerzetten. Het maakt een hyperlink in Excel voor dat document. Deze strategie kan erg handig zijn voor afbeeldingen enz.
Voorbeeld # 2
Stel dat u een lijst met URL's en hun bijbehorende namen heeft. De gegevens worden weergegeven als:

U moet hyperlinks van deze webpagina's invoegen en de bijbehorende namen weergeven als springtekst.
Om dit te doen, kunt u Hyperlink-formule in Excel gebruiken.
= HYPERLINK (B3, A3) voor de eerste.

en druk op Enter.

U zult zich realiseren dat de hyperlink in Excel is gemaakt. Nu kunt u het eenvoudig naar de rest van de cellen slepen.

Voorbeeld # 3
Stel dat u de verkoop- en omzetgegevens van de afgelopen maand voor verschillende producten heeft, zoals hieronder weergegeven.

Om het zoeken gemakkelijker te maken, wilt u een hyperlink in Excel maken van de producten Product A, B, C en D. De afbeeldingen voor deze producten worden opgeslagen als "A.png", "B.png", "C.png ”, En“ D.png ”en de locatie van de map wordt gegeven in cel J12.
Om hyperlinks voor afbeeldingen in te voegen, kunt u de Hyperlink-formule gebruiken:
= HYPERLINK (($ J $ 12 & B5 & ".png"), "Product" & B5)

Als u op Enter drukt, wordt de link voor de afbeelding gemaakt.

Als u op de link klikt, wordt de afbeelding voor dat product geopend.

Nu kunt u het naar de rest van de cellen slepen om de hyperlinks voor de rest van de producten te maken.

Toepassingen
U kunt hyperlinks gebruiken om naar een bestand of webpagina op een netwerk te navigeren: internet of intranet. U kunt ook direct een bestand downloaden of overdragen door op de link te klikken. maak een hyperlink in Excel voor een bestand dat u in de toekomst mogelijk wilt toevoegen. Hyperlinks worden vaak gebruikt voor e-mailadressen. Wanneer u op een e-mailadres klikt, begint het een e-mail naar dat adres te sturen.
Notitie:
Een probleem met de hyperlinks in Excel is dat deze automatisch naar de hyperlinkbestemming springt wanneer u de cel selecteert die de hyperlink bevat. Om dit probleem te vermijden en een cel te selecteren die een hyperlink bevat zonder naar de hyperlinkbestemming te springen, kunt u op de cel klikken en de muisknop ingedrukt houden totdat de aanwijzer in een kruis verandert. Vervolgens kunt u de muisknop loslaten.
Soms wordt in Excel de hyperlink gemaakt, maar wanneer u erop klikt, wordt het opgegeven document niet geopend. Een van de redenen zou kunnen zijn dat de toestemming voor toegang tot dat document van software of internet wordt geweigerd. In dergelijke gevallen moet u de toestemmingsinstellingen wijzigen.
Dingen om te onthouden
- De koppeling in Excel kan worden gemaakt voor elk document op de harde schijf of voor elke URL op internet of intranet
- Een hyperlink kan worden gemaakt op elke tekst in een cel, afbeelding of diagrammen.
- Een hyperlink kan worden gemaakt voor elk bestand, sectie van een bestand, e-mailadres, webpagina, enz.
- Er zijn verschillende methoden om hyperlinks te maken. U kunt de optie slepen en neerzetten gebruiken, of de Excel-snelkoppeling CTRL + k gebruiken of de HYPERLINK-functie gebruiken.