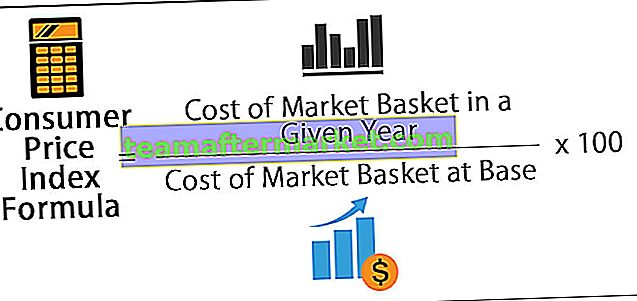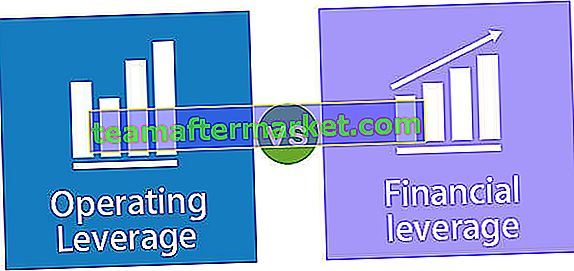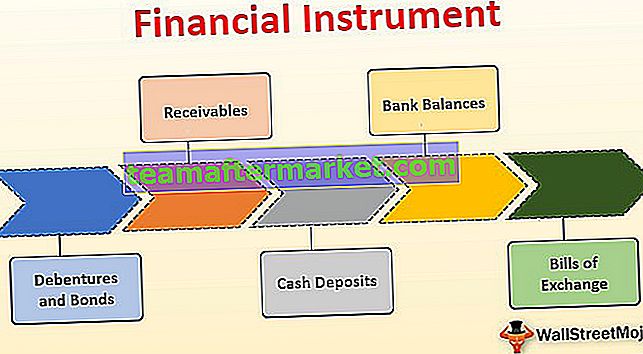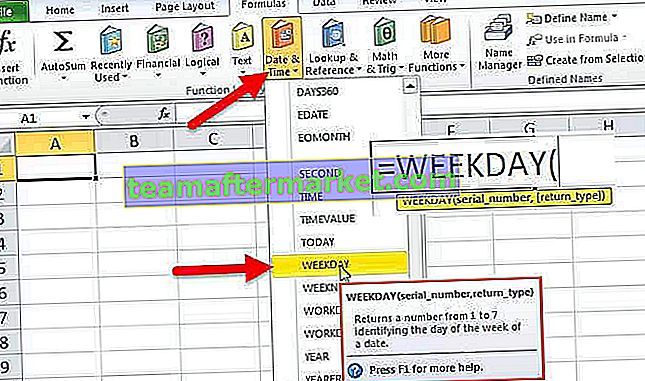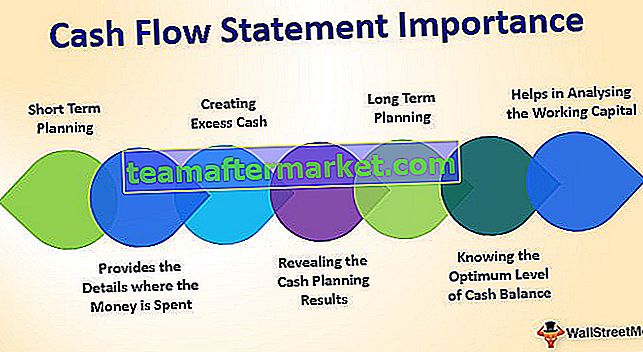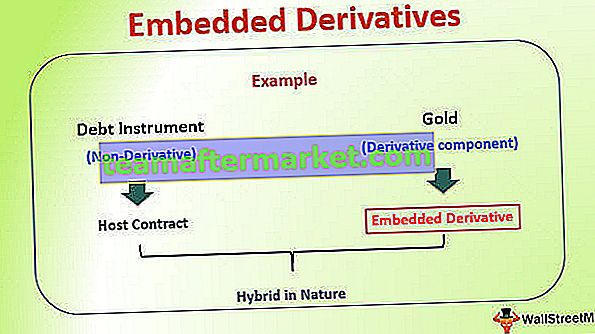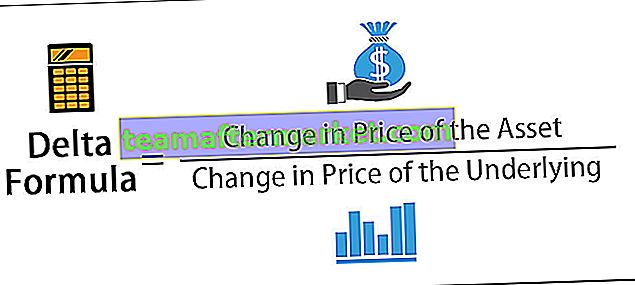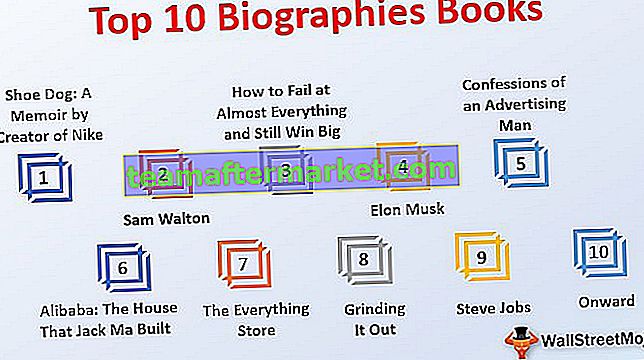Wat is Excel gegroepeerd staafdiagram?
Excel gegroepeerd staafdiagram is de combinatie van het weergeven van verschillende tijdsperiodenummers die tot een enkele categorie of groep behoren. Hier groeperen we alle gegevens van een enkele groep in één groep en tonen het resultaat met het staafdiagram. Dit is iets anders dan het invoegen van een staafdiagram in Excel, waar een eenvoudig staafdiagram geen speciale gegevensrangschikking vereist, maar voor dit gegroepeerde diagram moeten de gegevens op volgorde worden gerangschikt voordat we een diagram maken.

Een gegroepeerd staafdiagram maken in Excel? (met stap voor stap voorbeeld)
U kunt deze Excel-sjabloon gegroepeerd staafdiagram hier downloaden - Excel-sjabloon gegroepeerd staafdiagramEen typisch voorbeeld van het tonen van een gegroepeerd staafdiagram zijn de verkoopaantallen van verschillende zones op maandbasis. Kijk bijvoorbeeld naar de onderstaande gegevens.

In deze gegevens hebben we maandnaam en zonenaam en vervolgens Opbrengst voor elke zone in elke maand. We moeten de grafiek voor deze cijfers laten zien. Laten we Kolom-staafdiagram invoegen.
- Stap 1: Selecteer de gegevens en voeg de GECLUSTERDE KOLOMENTABEL in.

- Stap 2: Klik op OK, we hebben nu een geclusterd staafdiagram.

- Stap 3: Als je het diagram ziet, is dit een normaal kolomdiagram, maar het toont de verschillende maandomzet van een enkele zone samen. In het bovenstaande voorbeeld is elke zone opgesplitst in een andere maand, dus eerst moeten we gegevens rangschikken op basis van Zone-wise.

- Stap 4: Voeg vervolgens na elke zone een lege rij in.

- Stap 5: Bewaar nu slechts één zonenaam en verwijder dubbele zonenamen.

- Stap 6: Verwissel daarna de kolommen Maand & Zone.

- Stap 7: Voeg nu de GECLUSTERDE KOLOMENTABEL in voor deze gegevens.

Stap 8: Nu kun je zien dat de X-as elke zone verschillende maanden samenkomt onder een enkele groep. In dit diagram moeten we hier enkele opmaakinstellingen maken. Selecteer de balk en druk op Ctrl + 1 waardoor de optie "Gegevensreeks opmaken" aan de rechterkant van de grafiek wordt geopend.

Stap 9: In deze "Gegevensreeks opmaken" maakt de optie "Gap Width" op 0%.

- Stap 10: Zoals we in de bovenstaande afbeelding kunnen zien, worden zodra we de "Gap Width" op 0% maken, alle balken samen gecombineerd. Ga nu met dezelfde selectie naar de optie VULLEN onder "Gegevensreeks opmaken" en onder dit selectievakje het vak " Kleuren per punt variëren".

Sinds we hebben gekozen voor "Vary Colors by Point" is elke balk veranderd in een andere kleur. Dit is de procedure die betrokken is bij het maken van een diagram.
Gegroepeerd kolomdiagram naar gegroepeerd staafdiagram
De grafiek die we al hebben gemaakt, kan ook worden gewijzigd van de "geclusterde kolom" naar de "geclusterde staaf". Volg de onderstaande stappen om het diagramtype te wijzigen.
- Stap 1: Selecteer eerst de kaart. Na de selectie kunnen we zien dat er twee nieuwe tabbladen worden geopend bij het lint “Design” & “Formaat”. Ga naar "Design" en kies "Change Chart Type".

- Stap 2: Nadat we op "Grafiektype wijzigen" hebben geklikt, zien we onderstaand venster.

- Stap 3: Klik hier op "Bar".

- Stap 4: In deze balk kunnen we meerdere diagramopties zien, selecteer het juiste diagram. Omdat we de grafiek kunnen selecteren, kunnen we ook het voorbeeld hieronder zien.

- Stap 5: Klik op OK, we hebben nu hetzelfde opgemaakte maar geclusterde staafdiagram.

Dingen om te onthouden
- Om eerst de balken te groeperen, moeten we de gegevens op volgorde rangschikken.
- Nadat het diagram is ingevoegd, moeten we de tussenruimte van elke balk op 0% instellen.
- Selecteer 'Kleur per punt variëren' om voor elke balk verschillende kleuren te hebben.