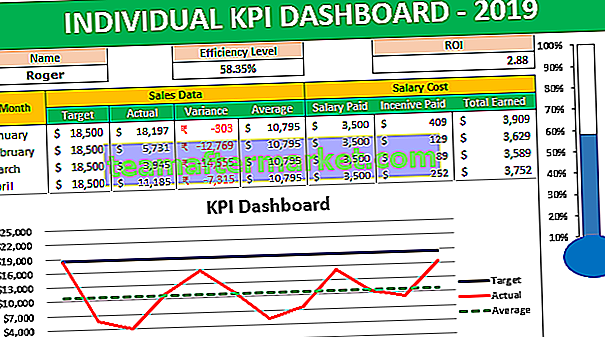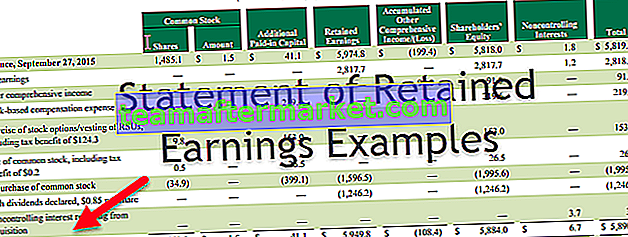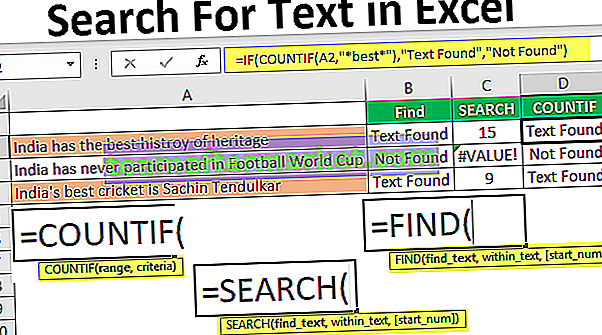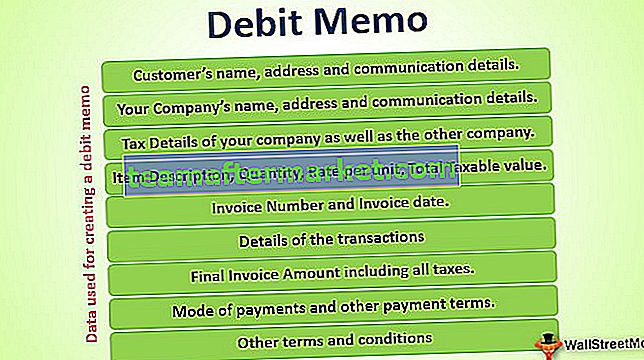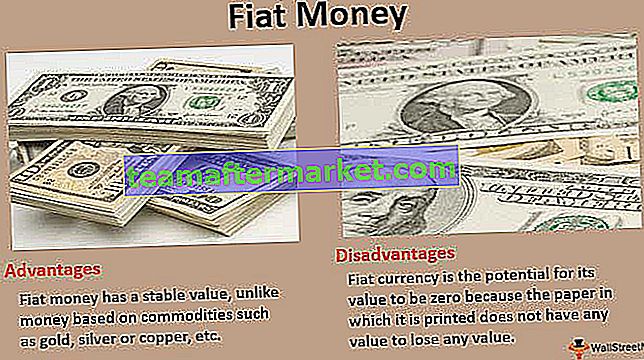Hoe kan ik opsommingstekens toevoegen in Excel? (Top 5 methoden)
Opsommingstekens in Excel zijn eigenlijk symbolen die worden gebruikt om tekst of getallen weer te geven in een indeling van de lijst, we kunnen verschillende sneltoetsen gebruiken om opsommingstekens in Excel in te voegen, zoals ALT + 7 vanaf het numerieke toetsenbord voor een vast opsommingsteken of we kan het tabblad Bewerken gebruiken om een opsommingsteken in Excel in te voegen.
Hieronder vindt u de lijst met Top 5-methoden om opsommingstekens in Excel in te voegen
- Met behulp van een sneltoets
- Symboolmenu gebruiken
- Kopiëren van een lijst met opsommingstekens uit Word-bestand
- Excel-formule gebruiken
- Aangepaste bulletpoints maken
Laten we nu elk van de methoden in detail bespreken, samen met een voorbeeld

# 1 Bullet Points invoegen met behulp van sneltoetsen
De snelste manier om een opsommingsteken in te voegen, is door een sneltoets te gebruiken.
Selecteer de cel waarin u het punt wilt invoegen en druk vervolgens op Alt + 7 of Alt + 0149 voor een doorlopend opsommingsteken.
Er zijn veel verschillende soorten fancy bullet die we in Excel kunnen invoegen.

Om het opsommingsteken naar andere cellen te kopiëren , kunnen we de vulgreep slepen om het naar de naastliggende cellen te kopiëren .

De cellen die niet aangrenzend zijn, kunnen we het opsommingsteken ernaar kopiëren en plakken door het opsommingsteken te kopiëren met Ctrl + C en op Ctrl + V te drukken om het gekopieerde opsommingsteken te plakken.
# 2 Opsommingsteken toevoegen in Excel-cel met behulp van het symboolmenu
Als je geen Numpad hebt of de toetsencombinatie niet meer weet, is het gebruik van het symboolmenu de snelste manier om opsommingstekens in te voegen.
- Stap 1: Klik op het tabblad Invoegen, selecteer dan eindelijk de groep Symbolen en klik op

- Stap 2: Er verschijnt een dialoogvenster met symbolen op het scherm

- Stap 3: Selecteer de cel waarin u het opsommingsteken wilt invoegen.
- Stap 4: Klik op het symbool dat u voor een opsommingsteken wilt gebruiken.

- Stap 5: Klik op de knop Invoegen om in te voegen.

Nu het symbool wordt ingevoegd in de geselecteerde cel.
# 3 Een lijst met opsommingstekens kopiëren vanuit een Word-bestand
Stel dat we al een lijst met opsommingstekens in Word hebben gemaakt, dan kunnen we alle lijsten kopiëren en in Excel plakken.
- Stap 1: Selecteer eenvoudig de lijst met opsommingstekens in Word.

- Stap 2: Druk op Ctrl + C om het te kopiëren.

- Stap 3: Selecteer de cel waarin u het opsommingsteken in Excel wilt invoegen.
- Stap 4: Om de lijst te plakken, drukt u op Ctrl + V. Hiermee plakt u alle lijsten samen met de opsommingstekens.


# 4 Opsommingstekens invoegen in Excel-cel met Excel-formule
Stel dat we tegelijkertijd meerdere opsommingstekens willen invoegen, we kunnen de CHAR- functie in Excel gebruiken.
CHAR- functie retourneert het specifieke teken op basis van een set charters die door de computer worden gebruikt.
Zoals we hierboven hebben gezien, wordt code 0149 gebruikt voor de ronde gevulde bullet. Dus hier gaat het met de CHAR-formule:
- Stap 1: Selecteer de cellen waarin u het opsommingsteken wilt vullen.
- Stap 2: Schrijf de functie = CHAR

- Stap 3: Schrijf het getal 149, sluit de ronde haak en druk op de Enter-toets.

# 5 Aangepaste bulletpoints maken in Excel
Een aangepast getalformaat helpt u de moeilijkheid om opsommingstekens keer op keer in te voegen te besparen en helpt u bij het automatisch invoegen van opsommingstekens.
Laten we eens kijken hoe dit aangepaste formaat voor opsommingstekens werkt:
- Stap 1: Selecteer de cel waarin u het opsommingsteken wilt invoegen.
- Stap 2: Kies Cellen opmaken in het contextmenu door op de rechtermuisknop te klikken of op Ctrl + 1.
- Stap 3: Selecteer het tabblad Nummer en klik op aangepast uit categorie.

- Stap 4: Typ onder het tekstvak "Opsommingsteken" of Alt + 7 en schrijf '@' als plaatsaanduiding voor tekst.

- Stap 5: Klik vervolgens op OK, het zal een opsommingsteken in de cel toevoegen.
Dingen om te onthouden
- Bulletpoints worden gebruikt om de belangrijkste kenmerken van sommige problemen weer te geven.
- Het wordt gebruikt wanneer de volgorde van de lijst niet belangrijk is.