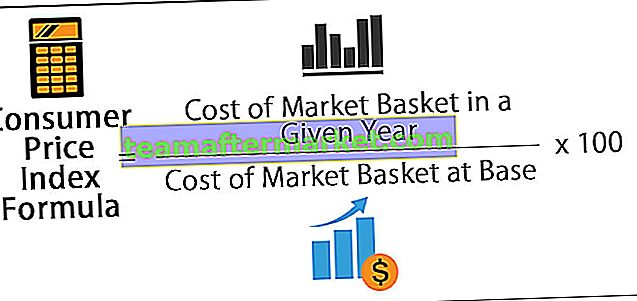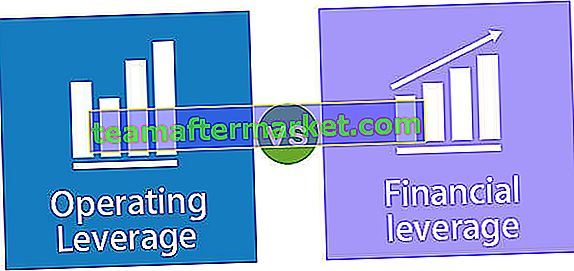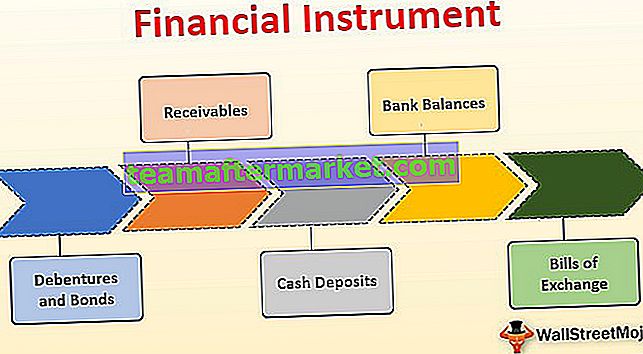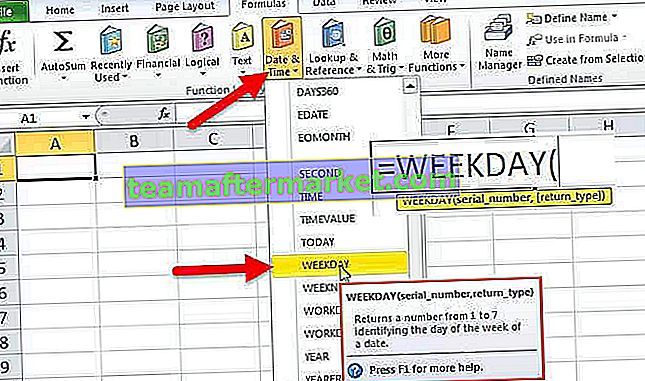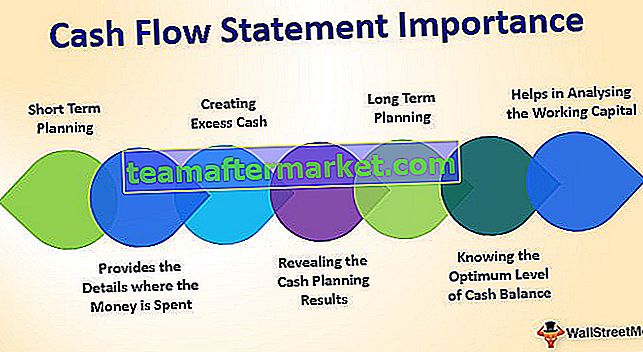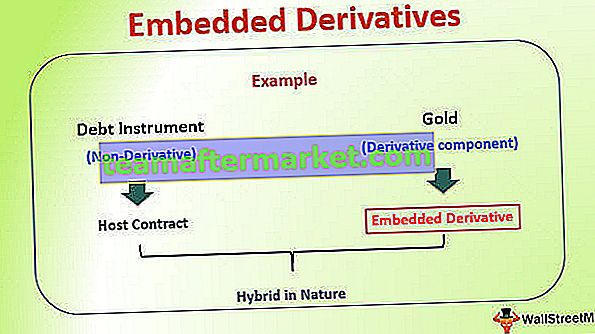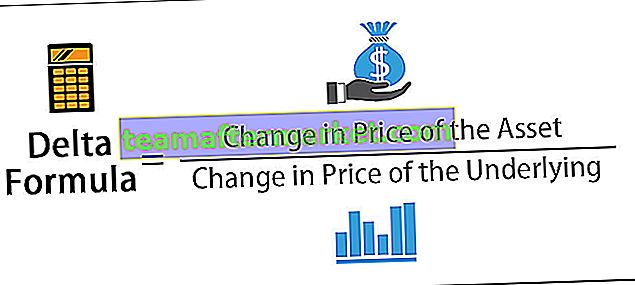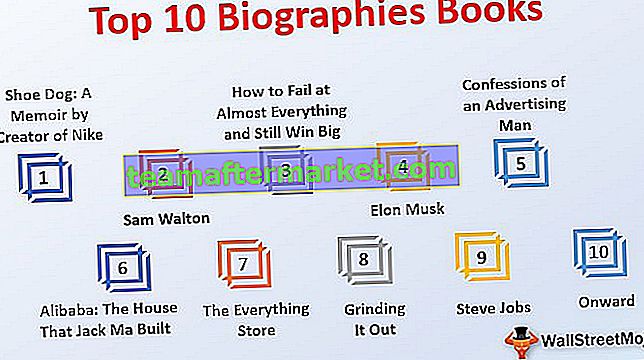Wat bedoel je met vergelijkingen in Excel?
Vergelijkingen in Excel zijn niets anders dan onze formules die we in cel typen, om een vergelijking te schrijven beginnen we met een is gelijk aan teken (=) dat Excel herkent als te berekenen en dan gebruiken we variabelen die met elkaar verbonden zijn met enkele operatoren, afhankelijk van de operatoren die we krijgen, kan een vergelijking zowel lineair als niet-lineair zijn.
Uitleg
In een Excel-vergelijking gebruiken we twee dingen:
- Celverwijzingen
- Operatoren
Celverwijzingen zijn cellen zoals A1, B1 of celbereik A1: A3 enzovoort, terwijl operators de basisoperatoren zijn, zoals + voor som - voor aftrekken * voor vermenigvuldiging enzovoort.
Net als een rekenmachine kan Excel formules uitvoeren zoals optellen, aftrekken, enz. Een van de handigste kenmerken van MS Excel is de mogelijkheid om te berekenen met behulp van een celadres om een waarde in een cel weer te geven.
Dit is de basisdefinitie van de celverwijzing.
Excel gebruikt zowel celverwijzing als basisoperatoren om een vergelijking te maken.

Hoe vergelijkingen in Excel te gebruiken? (met voorbeelden)
Om een vergelijking in Excel te maken, moeten we drie dingen in gedachten houden:
- Elke vergelijking begint met een gelijk-teken.
- Excel gebruikt celadressen als waarden in Excel.
- Operatoren zijn gewend om een vergelijking te maken.
Voorbeeld 1
Ik heb de afgelopen vijf maanden mijn eigen maandbudget. Het budget omvat gegevens voor huur, eten, elektriciteit, creditcard en auto.

In het eerste voorbeeld maken we een vergelijking voor de som of optelling van de rekeningen voor elke maand.
- Stap # 1 - Begin in cel B7 met het typen van een is gelijk aan om te ondertekenen en voeg elke celverwijzing toe van B1 tot B6 met een + operator ertussen.

- Stap # 2 - Als we op enter drukken, krijgen we de totale uitgaven gedaan in de maand januari

In de bovenstaande twee stappen hebben we celverwijzingen en een operator + voor optellen gebruikt en de vergelijking is gemaakt als = B2 + B3 + B4 + B5 + B6, wat ons ons resultaat opleverde.
Er is ook een ingebouwde functie in Excel die ons hetzelfde resultaat geeft, maar het bespaart ons de tijd om elke celverwijzing een voor een te geven.
- Stap # 1 - Begin in de cel C7 met het typen van een is gelijk om te ondertekenen en typ som en druk vervolgens op Tab. Het opent een ingebouwde somfunctie voor ons.

- Stap # 2 - Selecteer nu het celbereik van C2 tot C6 en druk op enter.

Dit geeft ook de toevoeging van het totale geld dat in de maand februari is uitgegeven.

- Stap # 3 - Herhaal hetzelfde proces voor de maand maart en april en krijg mogelijk het totale geld dat voor de respectievelijke maanden wordt uitgegeven.

Ik heb mijn geld al die maanden uitgegeven.

Voorbeeld # 2
Het bovenstaande voorbeeld was een eenvoudige toevoeging met behulp van vergelijkingen. Laten we een complexe vergelijking maken.
Deze keer wil ik uitblinken in intimiteit als ik veel of gemiddeld heb uitgegeven. Als het bedrag dat in totaal vijf maanden is uitgegeven hoger is dan 10.000, moet het worden weergegeven als "Hoog", anders moet het worden weergegeven als "Gemiddeld". In dit type vergelijkingen zijn de gebruikte operatoren "If Statement".

- Stap # 1 - Ten eerste moeten we het geld dat aan elke factuur is besteed, optellen. In cel G2 maken we een vergelijking voor de optelling van het geld dat vijf maanden aan huur is besteed. We beginnen met het typen van een is-gelijk-teken en typen Som en drukken vervolgens op de tab-knop.

- Stap # 2 - Selecteer de celverwijzingen B2 tot F6 en druk op enter.

- Stap # 3 - We herhalen dezelfde optelvergelijking voor elke rekening.

- Stap # 4 - Typ nu in cel H2 een gelijkteken en typ If en druk op Tab.

- Stap # 5 - Om If vergelijking beter te begrijpen, klik op fx in de adresbalk van de functie en er verschijnt een dialoogvenster.

- Stap # 6 - In de logische test zullen we onze logica invoegen, namelijk het totaal van facturen is groter dan 10000. Selecteer bereik G2 tot G6 en voeg operator ">" groter dan in en typ 10000.

- Stap # 7 - Als de waarde waar is, betekent dat het totaal groter is dan 10000, we willen dat het wordt weergegeven als hoog anders gemiddeld.

- Stap # 8 - Omdat we Excel-waarde in de tekenreeks geven, moeten we deze beginnen en eindigen met omgekeerde komma's. Klik op ok.

- Stap # 9 - Sleep de formule naar cel H6 en we hebben onze uiteindelijke uitvoer.

In het bovenstaande voorbeeld hebben we celverwijzingen en If-instructie als operator gebruikt om een vergelijking te maken.
Dingen om te onthouden
- Onthoud altijd dat u een vergelijking begint met een is-gelijk-teken.
- Het maken van een vergelijking met celverwijzing is handig omdat we onze gegevens kunnen bijwerken zonder de formule te herschrijven.
- Excel zal ons niet altijd vertellen of onze vergelijking fout is of niet. Het is dus aan ons om al onze vergelijkingen te controleren.