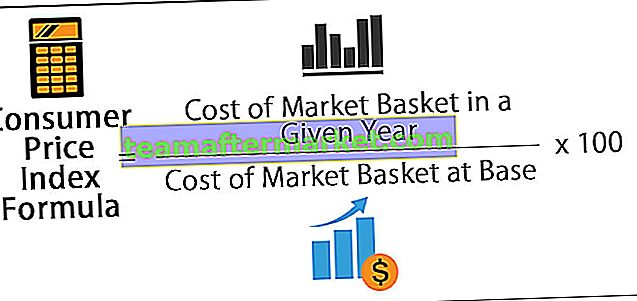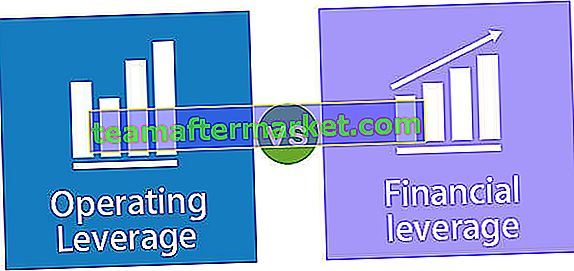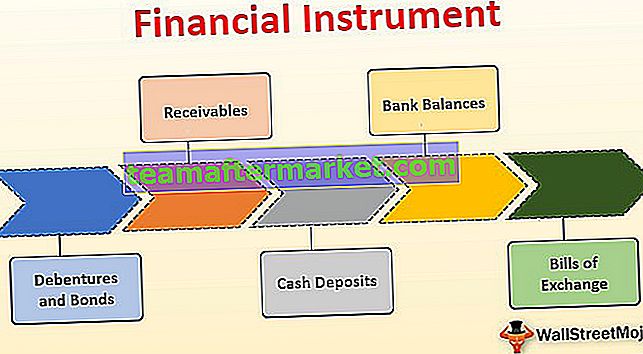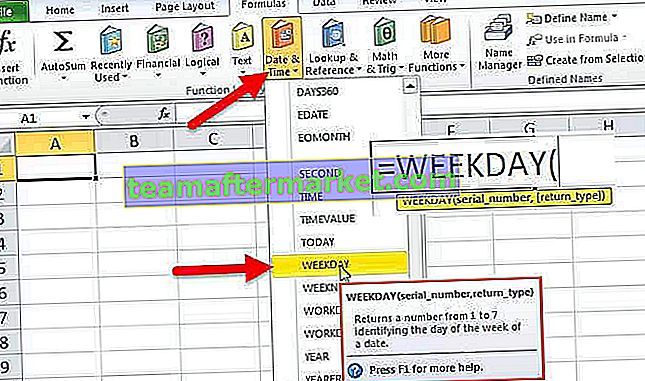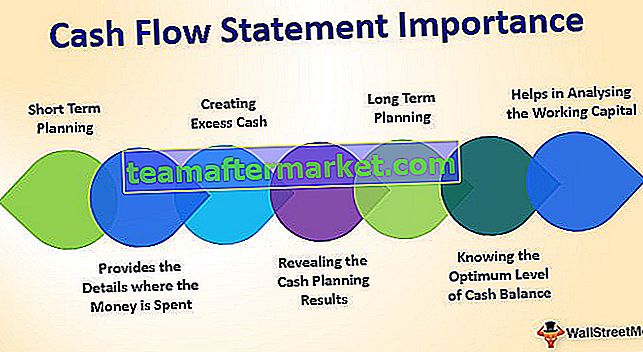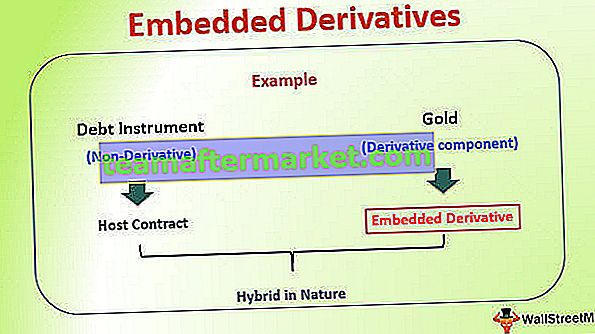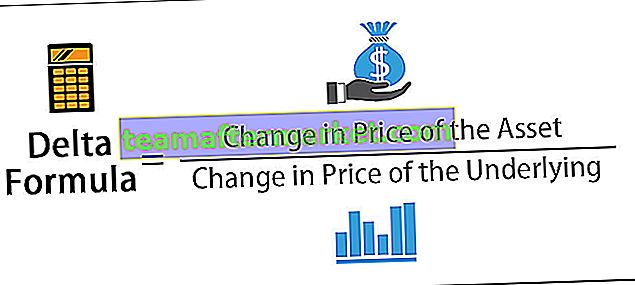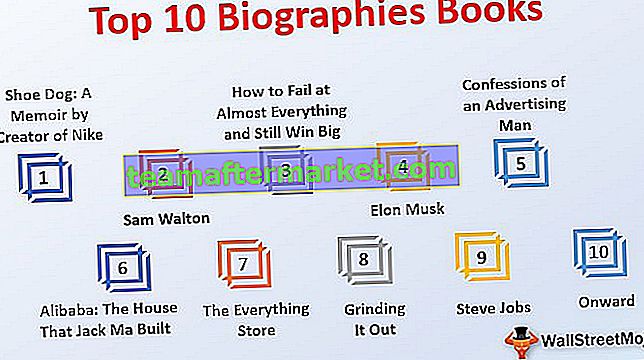Nummering in Excel betekent een cel voorzien van getallen die als serienummers voor een bepaalde tabel zijn, uiteraard kan het ook handmatig worden gedaan door de eerste twee cellen met getallen te vullen en naar het einde van de tabel te slepen, die uitblinkt automatisch de reeks zal vullen of we kunnen gebruik de formule = RIJ () om een rijnummer in te voegen als het serienummer in de gegevens of tabel.
Nummering in Excel
Op het moment dat we met Excel werken, zijn er enkele kleine taken die herhaaldelijk moeten worden uitgevoerd en als we de juiste manier weten om het te doen, kunnen ze veel tijd besparen. Het genereren van de cijfers in Excel is zo'n taak die vaak tijdens het werk wordt gebruikt. Serienummers spelen een zeer belangrijke rol bij Excel. Dit definieert een unieke identiteit voor elk record van uw gegevens.
Een van de manieren is om de serienummers handmatig in Excel toe te voegen. Maar het kan lastig zijn als u de gegevens van honderden of duizenden rijen heeft en u het rijnummer ervoor moet invoeren.
Dit artikel behandelt de verschillende manieren om dit te doen.
Hoe automatisch een serienummer toevoegen in Excel?
Er zijn veel manieren om het aantal rijen in Excel te genereren.
U kunt deze nummering in Excel-sjabloon hier downloaden - Nummering in Excel-sjabloon- Met behulp van de vulhendel
- Met behulp van Fill Series
- De RIJ-functie gebruiken
# 1 - Vulhendel gebruiken
Dit identificeert een patroon van een paar reeds gevulde cellen en gebruikte dat patroon vervolgens snel om de hele kolom te vullen.
Laten we de onderstaande dataset nemen.

Voor bovenstaande dataset moeten we de serienummer record-wijs invullen. Volg onderstaande stappen:
- Voer 1 in in cel A3 en voer 2 in in cel A4.
- Selecteer beide cellen volgens onderstaande schermafbeelding.

- Zoals we kunnen zien, wordt er een klein vierkant weergegeven in de bovenstaande schermafbeelding, afgerond door een rode kleur, genaamd vulhendel in Excel.
- Plaats de muiscursor op dit vierkant en dubbelklik op de vulgreep.
- Het vult automatisch alle cellen tot het einde van de dataset. Zie onderstaande screenshot.

- Als vulgreep identificeert het patroon en vult dienovereenkomstig de respectieve cellen met dat patroon.
Als u een lege rij in de gegevensset heeft, werkt de vulgreep alleen tot de laatste aaneengesloten niet-lege rij.
# 2 - Fill-serie gebruiken
Dit geeft meer controle over de manier waarop de serienummers in Excel worden ingevoerd.
Stel dat je vakgewijs onder de score van de studenten hebt.

Volg onderstaande stappen om series in Excel in te vullen:
- Voer 1 in cel A3 in.
- Ga naar het tabblad HOME. Klik op de optie Vullen onder het bewerkingsgedeelte zoals weergegeven in de onderstaande schermafbeelding.

- Klik op de vervolgkeuzelijst Vullen. Het heeft veel mogelijkheden. Klik op Serie zoals weergegeven in de onderstaande schermafbeelding.

- Er wordt een dialoogvenster geopend zoals hieronder wordt weergegeven.

- Klik op Columns onder Series In sectie. Zie onderstaande screenshot.

- Voer de waarde in onder het veld Stopwaarde. In dit geval hebben we in totaal 10 records, voer 10 in. Als u deze waarde overslaat, werkt de optie Serie vullen niet.
- Voer Ok in. Dit zal rijen vullen met een serienummer van 1 tot 10. Zie onderstaande screenshot.

# 3 - De ROW-functie gebruiken
Excel heeft een ingebouwde functie die ook kan worden gebruikt om de rijen in Excel te nummeren. Om de Excel-rijnummering te krijgen, voert u de volgende formule in de eerste cel hieronder in:

- De functie RIJ geeft het Excel-rijnummer van de huidige rij. Ik heb er 3 afgetrokken toen ik de gegevens vanaf de 4e begon. Dus als je gegevens beginnen vanaf de 2e rij, trek er dan 1 af.
- Zie de onderstaande screenshot. = RIJ () - 3 Formule gebruiken

Sleep deze formule voor de restrijen en het eindresultaat wordt hieronder weergegeven.

Het voordeel van het gebruik van deze formule voor nummering is dat als u een record uit uw dataset verwijdert, dit de nummeringen niet verpest. Omdat de functie RIJ niet naar een celadres verwijst, wordt deze automatisch aangepast om u het juiste rijnummer te geven.
Dingen om te onthouden over nummering in Excel
- De opties voor vulhendel en vulreeks zijn statisch. Als u een record of rij in de dataset verplaatst of verwijdert, verandert het rijnummer niet dienovereenkomstig.
- RIJ-functie geeft de exacte nummering als u de gegevens in Excel knipt en kopieert.