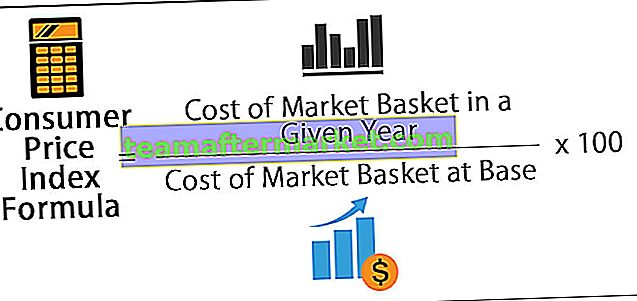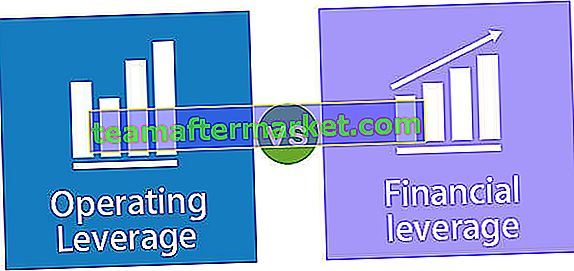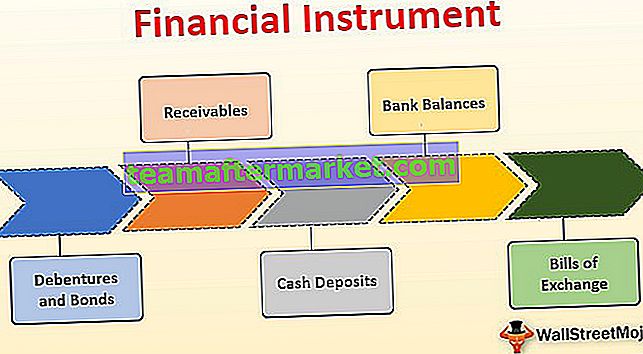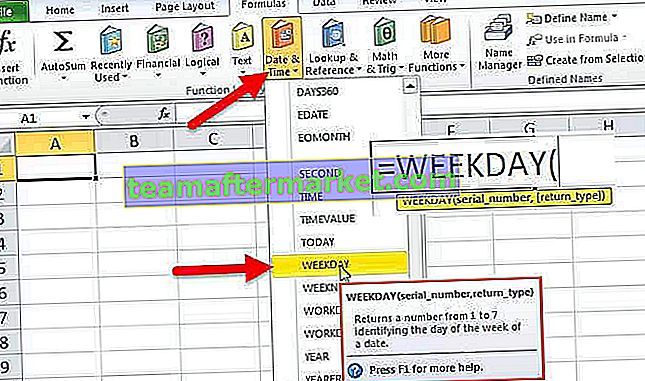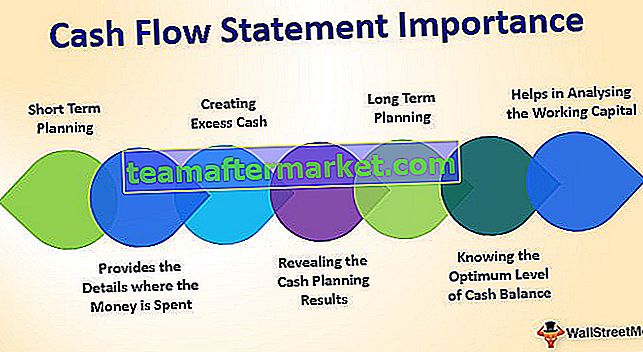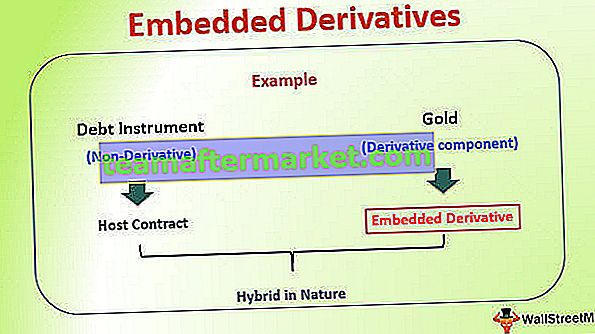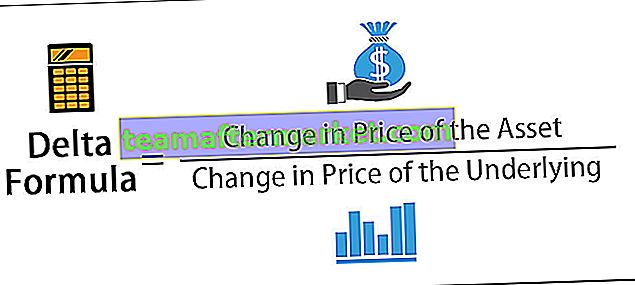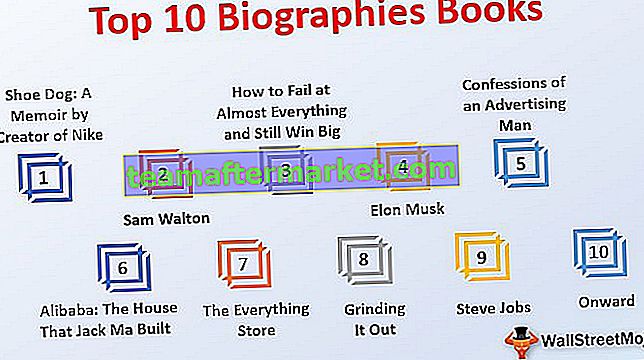Wat is Heat Map in Excel?
Heatmap in Excel is een soort kaart die is gemaakt om de weergave van gegevens in verschillende kleuren weer te geven, de kleuren geven aan op welk gebied van de gegevens moet worden gefocust en welke kunnen worden genegeerd, de intensiteit van de kleuren toont de impact van de gegevensreeksen over de hele gegevensset, de kleurenschaal in dit type diagram varieert van groen tot geel tot rood, groene kleur heeft het meeste belang gekregen terwijl rood het minst belang heeft gekregen.
Uitgelegd
Excel Heat Map is een soort weergave die ons helpt om de enorme gegevens volgens de specificaties te vergelijken. Heatmap in Excel wordt ook wel een datavisualisatietechniek genoemd. In technische termen is Heat Map een soort visuele weergave van gegevens, die de vergelijkende weergave van gegevens vertegenwoordigen.
- De heatmap wordt vergeleken met de gegevens op een kleurenschaal, die varieert van groen tot geel tot rood. In deze kleurenschaal vertegenwoordigt de groene kleur de hoge waarde, de gele kleur de gemiddelde waarde en de rode kleur de lage waarde.
- Kort gezegd is Heat Map een visuele weergave van data met behulp van kleuren in overeenstemming met de waarden.
- In dit type Heatmap doen we representatie op basis van kleuren, die varieert van geel tot oranje tot rood, enzovoort. We kunnen een aantal specifieke kleuren kiezen op basis van onze keuzes.
Hoe maak je een hittekaart in Excel? (Stap voor stap)

We kunnen een eenvoudige Excel-heatmap maken, voorwaardelijke opmaak in Excel. Hier zijn een paar stappen om een hittekaart van een gegevenspool te maken.
- Stap-1) Selecteer eerst de kolom met de gegevens waarop we de Heatmap willen toepassen.
- Stap-2) Ga nu naar het tabblad Home, ga dan naar Stijlen en klik op voorwaardelijke opmaak, dan krijg je een lijst. Nu heb je zes verschillende kleurencombinaties van kleurenschaal die beschikbaar zullen zijn en je kunt iedereen selecteren om een hittekaart in Excel te maken.
- Stap-3) Na het selecteren van voorwaardelijke opmaak, klikt u op Kleurenschalen in de lijst.
- Stap-4) Nu heb je zes verschillende kleurencombinaties van kleurenschaal die beschikbaar zullen zijn en je kunt iedereen selecteren om een hittekaart in Excel te maken.
Voorbeelden
U kunt deze Heat Map Excel-sjabloon hier downloaden - Heat Map Excel-sjabloonVoorbeeld 1
We hebben gegevens van cijfers van de student voor drie maanden zittende examens. Vergelijk in deze gegevens de prestaties van studenten.
- Stap # 1 - Gegevens van het cijfer van de student voor drie maanden worden hieronder weergegeven:

- Stap # 2 - Selecteer nu de kolom waarin u een Heat wilt maken

- Stap # 3 - Ga nu naar het starttabblad, ga dan naar Stijlen en klik op voorwaardelijke opmaak, dan krijg je een lijst met opties.

- Stap # 4 - Klik nu op Kleurenschalen in de lijst,

- Stap # 5 - Nu heb je zes verschillende kleurencombinaties van kleurenschaal beschikbaar en je kunt iedereen selecteren om een hittekaart te maken. Zie onderstaande afbeelding met het type kleurencombinatie.

- Stap # 6 - Volg hetzelfde voor de rest van de kolom en zie het resultaat hieronder

Laten we nu wat meer voorbeelden leren.
Voorbeeld # 2
We hebben gegevens over de kwaliteitsscore van adviseurs voor een maand verkoopprestaties. Vergelijk in deze gegevens de prestaties van adviseurs voor de betreffende maand.
- Stap # 1 - Gegevens van kwaliteitsscore voor drie maanden worden hieronder weergegeven:

- Stap # 2 - Selecteer nu de kolom waarin u een Heat wilt maken

- Stap # 3 - Ga nu naar het starttabblad, ga dan naar Stijlen en klik op voorwaardelijke opmaak, dan krijg je een lijst met opties.

- Stap # 4 - Klik nu op Kleurenschalen in de lijst,

- Stap # 5 - Nu heb je zes verschillende kleurencombinaties van kleurenschaal beschikbaar en je kunt iedereen selecteren om een hittekaart te maken. Zie onderstaande afbeelding met het type kleurencombinatie.

Voorbeeld # 3
We hebben gegevens van de gemiddelde verkoop van adviseurs voor de verkoopprestaties van een maand. Vergelijk in deze gegevens de prestaties van adviseurs voor de betreffende maand
- Stap # 1 - Gegevens van kwaliteitsscore voor drie maanden worden hieronder weergegeven:

- Stap # 2 - Selecteer nu de kolom waarin u een Heat wilt maken

- Stap # 3 - Ga nu naar het starttabblad, ga dan naar Stijlen en klik op voorwaardelijke opmaak, dan krijg je een lijst met opties.

- Stap # 4 - Klik nu op Kleurenschalen in de lijst,

- Stap # 5 - Nu heb je zes verschillende kleurencombinaties van kleurenschaal beschikbaar en je kunt iedereen selecteren om een hittekaart te maken. Zie onderstaande afbeelding met het type kleurencombinatie.

Dingen om te onthouden
- Heatmap is een visuele weergave van gegevens die gegevens splitsen in kleuren van hoog naar laag.
- Kleuren kunnen door de gebruiker worden gekozen.
- Heatmap is in feite voorwaardelijke opmaak op een datum, op de gegevens die op een bepaalde kleur van toepassing zijn, is een bepaalde celbereikkleur toegepast.