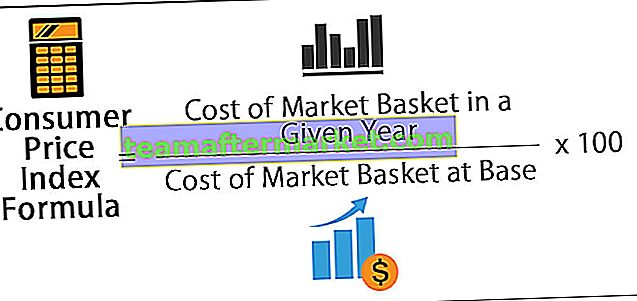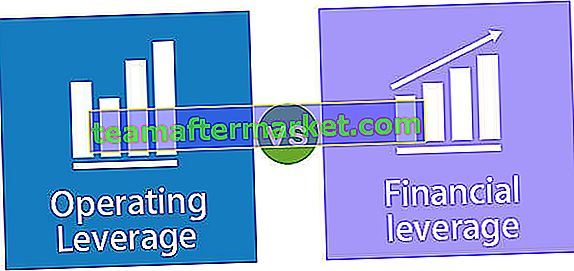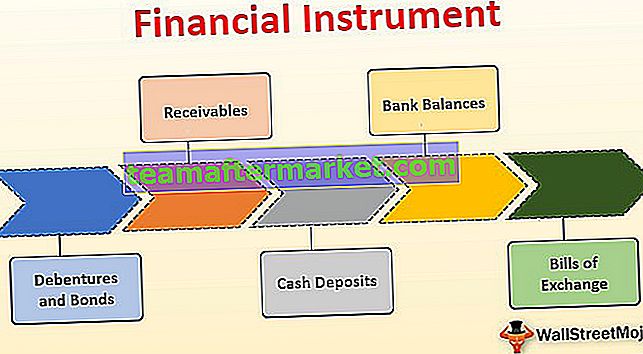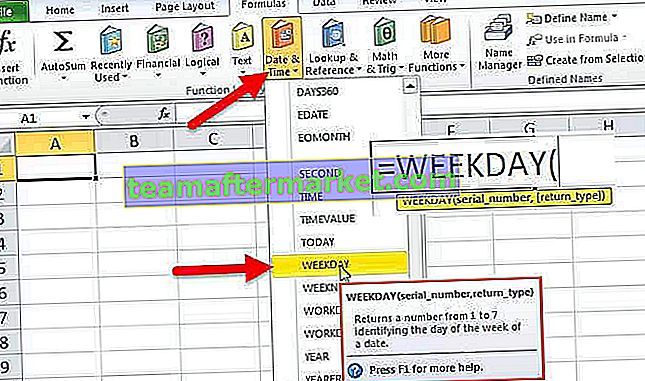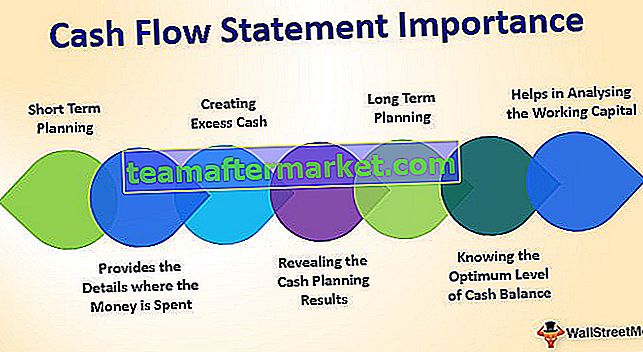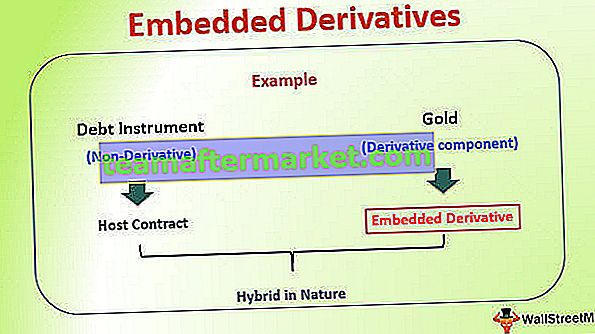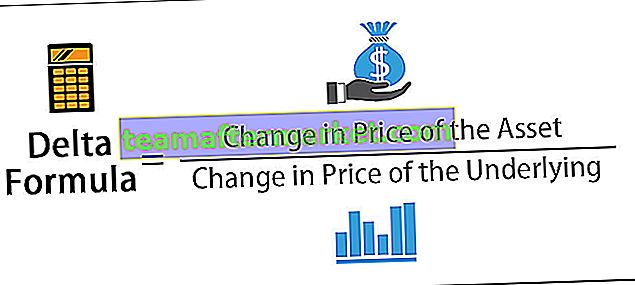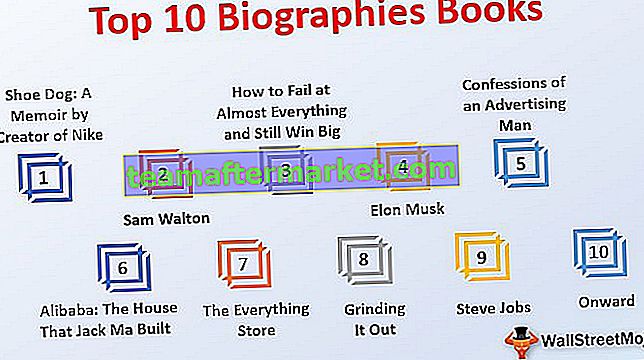Hoe twee kolommen in Excel te vergelijken? (Top 4 methoden)
Hier bespreken we de top 4 methoden die worden gebruikt om twee kolommen in Excel te vergelijken -
- Methode # 1 - Vergelijk met behulp van eenvoudige formules
- Methode # 2 - Vergelijk met IF-formule
- Methode # 3 - Vergelijk met EXACTE formule
- Methode # 4 - Voorwaardelijke opmaak gebruiken
Laten we nu elk van de bovenstaande methoden uitgebreid bespreken met voorbeelden
U kunt deze Excel-sjabloon met twee kolommen vergelijken hier downloaden - Excel-sjabloon met twee kolommen vergelijken# 1 Vergelijk gegevens van twee kolommen met behulp van eenvoudige formules
We kunnen 2 kolommen in Excel vergelijken met behulp van een van de eenvoudige formules. Stel dat u twee kolommen met gegevens heeft. De eerste kolom bevat de inlogtijd en de tweede kolom de uitlogtijd.

Aan de hand van de bovenstaande gegevens moeten we vergelijken wie vergeten is uit te loggen bij hun dienst. Als de inlogtijd gelijk is aan de uitlogtijd, kunnen we ze beschouwen als vergeten uit te loggen.
We kunnen een eenvoudige formule gebruiken om deze taak uit te voeren.
- Stap 1: Selecteer de cel D2, open vervolgens het gelijkteken en selecteer de eerste cel als B2.

- Stap 2: Voer nu opnieuw het gelijkteken in na B2 en selecteer de cel C2.

- Stap 3: Zodra u op enter drukt, wordt TRUE of FALSE weergegeven. Als de waarde in cel B2 gelijk is aan de waarde in cel C2, wordt deze weergegeven als WAAR, anders wordt deze weergegeven als FALSE.

- Stap 4: Sleep de formule naar de resterende cellen om de resultaten te krijgen.

In de cellen D5 en D9 hebben we het resultaat als WAAR, wat betekent dat de waarde in cel B5 gelijk is aan C5.
# 2 Vergelijk gegevens van twee kolommen met behulp van Excel IF-formule
In het vorige voorbeeld kregen we de resultaten als WAAR of ONWAAR. Maar we hebben de resultaten nodig als Forgot to Punchout als de medewerker is vergeten uit te loggen. We hebben de resultaten nodig als Geen probleem als de medewerker uitlogt.
We kunnen het resultaat krijgen volgens onze wens door de IF-functie in Excel te gebruiken.

Oké, nu hebben we de resultaten zoals we wilden. Laat me de formule opsplitsen om hem beter te begrijpen.
= ALS (B2 = C2, "Vergeten uit te slaan", "Geen probleem")
Als de voorwaarde test of de waarde in cel B2 gelijk is aan de waarde in cel C2 als het resultaat WAAR is, wordt het resultaat geretourneerd als 'Forgot to Punch-Out' en het resultaat is FALSE, dan wordt het resultaat geretourneerd als 'No Probleem".
# 3 Vergelijk twee kolommen met Excel EXACTE formule
Neem ook voor dit voorbeeld dezelfde gegevens. Ik ga een EXACTE formule in Excel toepassen om de verschillen te vinden.
Deze formule retourneert ook WAAR of ONWAAR als resultaat.

Opmerking: de EXACTE formule is hoofdlettergevoelig. Kijk naar de onderstaande formule die ik heb toegepast voor tekstwaarden.

In cel C2 hebben we het resultaat als FALSE, hoewel de waarde in de cel A2 en B2 hetzelfde is. Aangezien er een waarde in hoofdletters staat in cel B2, wordt het resultaat weergegeven als FALSE.
In cel C3 kregen we het resultaat als WAAR. Hier zijn de waarden in de cellen A3 en B3 beide in hetzelfde geval.
# 4 Vergelijk twee kolommen in Excel met voorwaardelijke opmaak
In de vorige voorbeelden hebben we geleerd hoe we 2 kolommen in Excel kunnen vergelijken en dezelfde waarden kunnen identificeren.
In dit voorbeeld ga ik je uitleggen hoe je 2 Excel-kolommen kunt markeren of vergelijken als er dubbele gegevens zijn met behulp van voorwaardelijke opmaak
Neem dezelfde gegevens uit de bovenstaande voorbeelden.

- Stap 1: Selecteer de volledige gegevens en ga naar het tabblad Home> Conditionele opmaak> Nieuwe regel.

- Stap 2: Zodra u op Nieuwe regel klikt, wordt het onderstaande dialoogvenster geopend. Selecteer Gebruik een formule om te bepalen welke cellen u wilt opmaken.

- Stap 3: Pas de onderstaande formule toe in het formulegedeelte.

- Stap 4: Zodra de formule is toegepast, klikt u op Formaat> Ga naar formaat. Selecteer de kleur die u wilt markeren en klik op OK.

- Stap 5: Het markeert dezelfde overeenkomende waarden.

Oké, op deze manier kunnen we 2 kolommen in Excel vergelijken en de afwijkingen vinden.
Dingen om te onthouden
- Er zijn verschillende manieren om 2 kolommen in Excel te vergelijken. Welke methode geschikt is, hangt af van de datastructuur.
- Probeer de verschillen te identificeren met behulp van de ALS-voorwaarde. Dit zou het resultaat opleveren volgens onze vereiste.
- Als u de EXACTE formule gebruikt, moet u in gedachten houden dat het een hoofdlettergevoelige formule is en deze als verschillend markeren als de gegevens in de twee cellen hoofdlettergevoelig zijn.
- Methode 1 is de gemakkelijkste manier om 2 kolomwaarden in Excel te vergelijken.