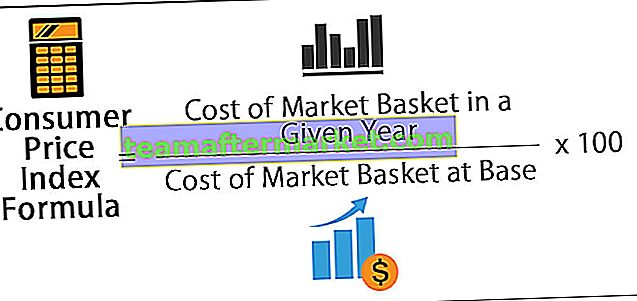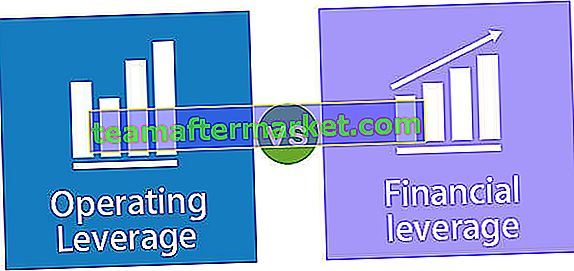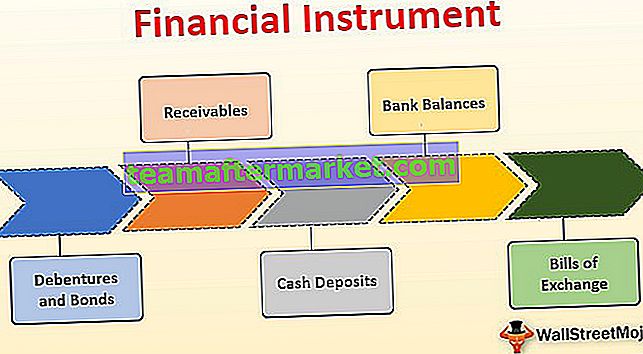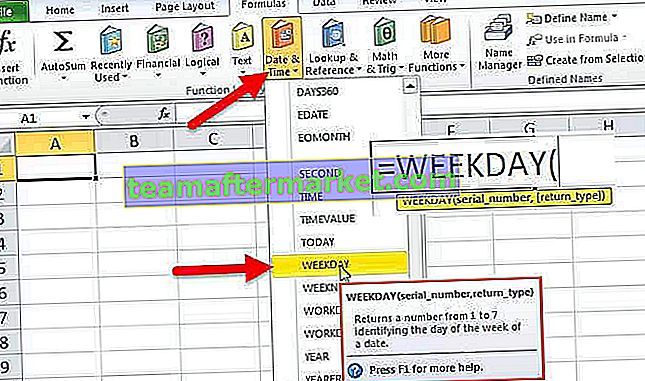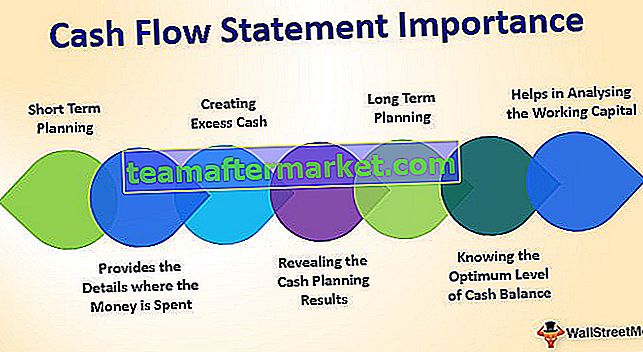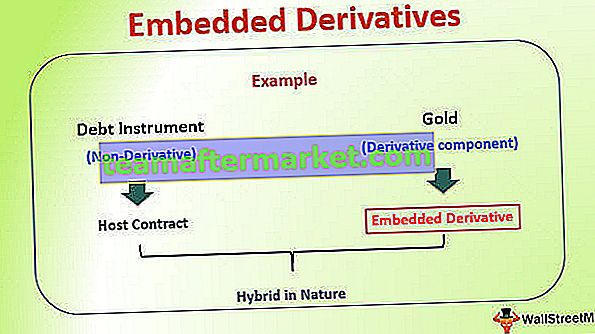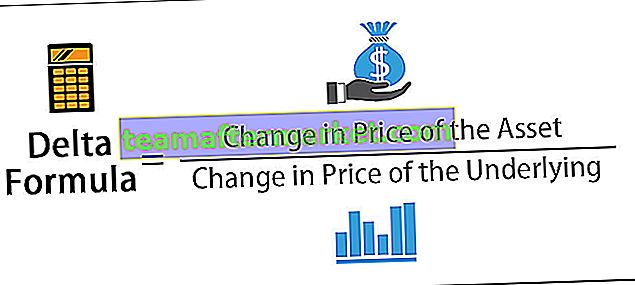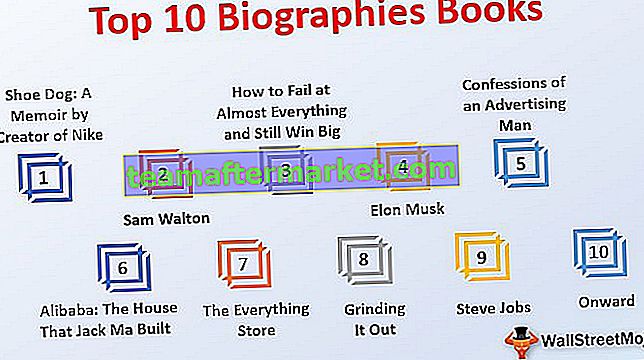Excel-formulierbesturingselementen
Excel Form Controls zijn objecten die op elke plaats in het werkblad kunnen worden ingevoegd om met gegevens te werken en de gegevens zoals gespecificeerd te behandelen. Met behulp van deze formulierbesturingen in Excel kunnen we een vervolgkeuzelijst maken in Excel, keuzelijsten, spinners, selectievakjes, schuifbalken.
In Excel is “Form Control” beschikbaar onder de “Developer” tab Excel.

Zoals u kunt zien, hebben we hier twee categorieën, "Formulierbesturingselementen" en "Actieve X-besturingselementen". In dit artikel concentreren we ons alleen op "Formulierbeheer". De onderstaande afbeelding beschrijft in detail alle “Form Controls in Excel”.

Hoe gebruik ik formulierbesturingselementen in Excel?
Nu zullen we in detail zien hoe we met elk van hen kunnen werken.
U kunt dit Excel-sjabloon voor formulierbesturingselementen hier downloaden - Excel-sjabloon voor formulierbesturingselementenFormulierbeheer 1: knop
Dit is simpelweg om een knop te tekenen en er een willekeurige macronaam aan toe te wijzen, zodat de toegewezen macro wordt uitgevoerd wanneer u op deze knop klikt.

Formulierbeheer 2: keuzelijst met invoervak
Combo Box is gewoon onze vervolgkeuzelijst en het werkt precies hetzelfde als de vervolgkeuzelijst, maar de combobox Excel wordt als een object beschouwd.
Selecteer de "keuzelijst met invoervak" en teken ergens op het werkblad.

Om nu waarden in te voegen, maakt u een daglijst in kolom A.

Selecteer nu de "Combo Box" met de rechtermuisknop en kies "Format Control".

Kies nu in het "Format Control" -venster "Control". Kies in het "Invoerbereik" het celbereik van de maandnamen. Klik OK.

Nu zouden we de geselecteerde daglijst in de keuzelijst moeten zien.

Formulierbeheer 3: CheckBox
De CheckBox wordt gebruikt om de itemselectie weer te geven. Als het is aangevinkt, kunnen we naar een bepaalde cel linken om de selectie als WAAR en ONWAAR weer te geven als het niet is aangevinkt.
Teken het selectievakje op het werkblad.

Klik met de rechtermuisknop en kies de optie "Tekst bewerken".

Verander de standaardnaam van "Check Box1" in "Option".

Klik opnieuw met de rechtermuisknop en kies "Formaatbeheer".

Kies onder het tabblad "Controle" voor "Niet aangevinkt" en geef de cellink naar de D3-cel. Klik OK

Vink het vakje aan om de WAAR-waarde in cel D3 te zien.

Schakel het selectievakje nu uit om de waarde FALSE te zien.

Formulierbesturing 4: Spin-knop
Met behulp van de “Draaiknop” kunnen we de waarde in de gekoppelde cel verhogen en verlagen. Teken de draaiknop om opties te zien.

Klik met de rechtermuisknop op de knop en kies "Formaatbeheer".

Onder het tabblad “Controle” kunnen we alle instellingen maken. We kunnen een minimumwaarde instellen, we kunnen een maximumwaarde instellen, we kunnen de huidige waarde instellen en we kunnen ook configureren wat de incrementele en verminderde waarde moet zijn wanneer op de draaiknop wordt geklikt. Klik OK.

Als u nu op de pijl van de draaiknop in cel A2 klikt, kunnen we de incrementele waarde zien.

En als u op de pijl-omlaag van een draaiknop in cel A2 klikt, kunnen we elke keer zien dat deze met één wordt verminderd.

Een ander ding is in het formaatcontrolevenster dat we hebben ingesteld dat de minimumwaarde 1 is en de maximumwaarde 12.

Dus als u op de pijl omhoog drukt, wordt het met 1 verhoogd totdat het 12 bereikt, daarna zal het niet toenemen.

Formulierbeheer 5: keuzelijst
Door de keuzelijst in Excel te gebruiken, kunnen we een lijst met items maken, laten we eerst de box tekenen en vervolgens configureren.

Voor deze keuzelijst maken we een lijst met dagen.

Klik met de rechtermuisknop op de "List Box" en kies "Format Control".

Kies nu onder het tabblad “Controle” voor “Invoerbereik” de daglijst en voor cel kiest de link C10 cel. Aangezien ik "Single" heb geselecteerd onder het selectietype, kunnen we slechts één item tegelijk selecteren. Klik OK.

Zie nu de lijst met dagen in de keuzelijst.

Selecteer nu een item uit de lijst om te zien wat we in gekoppelde cel C10 krijgen.

Zoals je hierboven kunt zien, hebben we 6 als waarde in cel C10, dit komt omdat we in de keuzelijst "Zaterdag" hebben geselecteerd, wat het 6e item is, dus het resultaat in cel C10 is 6.
Formulierbeheer 6: groepsvak
Door gebruik te maken van Group Box kunnen we hierin meerdere controls creëren. We kunnen hier geen interactie mee hebben, maar het stelt ons in staat om andere bedieningselementen onder één dak te groeperen.
Teken het groepsvak op het blad.

Klik met de rechtermuisknop op de "Group Box" en kies "Format Control".

Voeg de keuzerondjes in die u wilt groeperen.

Formulierbeheer 7: Label
Het label heeft geen enkele interactiviteit met gebruikers. Dit toont alleen de ingevoerde waarde of de cel waarnaar wordt verwezen, dwz Welkom.

Formulierbeheer 8: schuifbalk
Door de schuifbalk in Excel te gebruiken, kunnen we de gekoppelde celwaarde verhogen en verlagen. Dit is vergelijkbaar met de Draaiknop, maar in een schuifbalk kunnen we de schuif zien bewegen bij het verhogen en verlagen.
Teken de schuifbalk op het blad.

Klik met de rechtermuisknop op de knop en kies "Formaatbeheer".

Onder het tabblad “Controle” kunnen we alle instellingen maken.

Dus als u op de pijl omhoog drukt, wordt het met 1 verhoogd totdat het 12 bereikt, daarna zal het niet toenemen.

Dingen om te onthouden
- Dit is slechts de introductie van hoe formulierbesturingen in Excel werken.
- Met behulp van deze formulierbesturingen in Excel kunnen we interactieve grafieken en dashboards maken.
- Active X Controls worden voornamelijk gebruikt met VBA-codering.