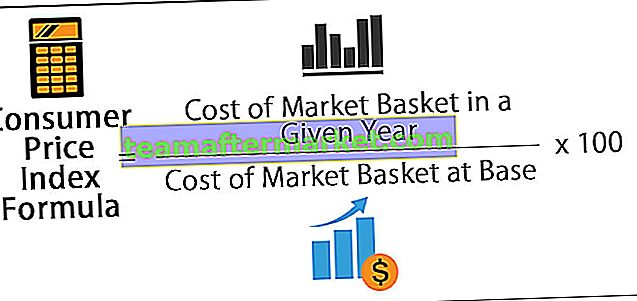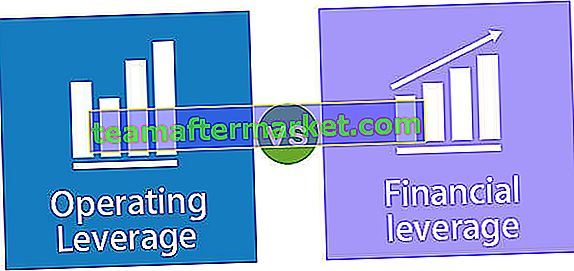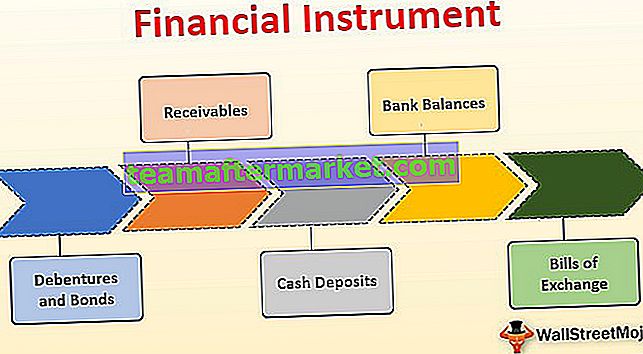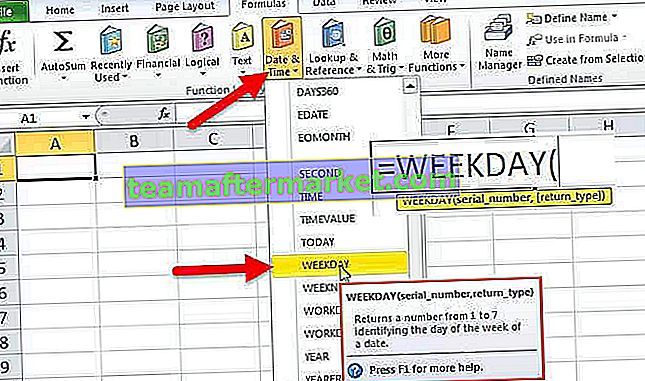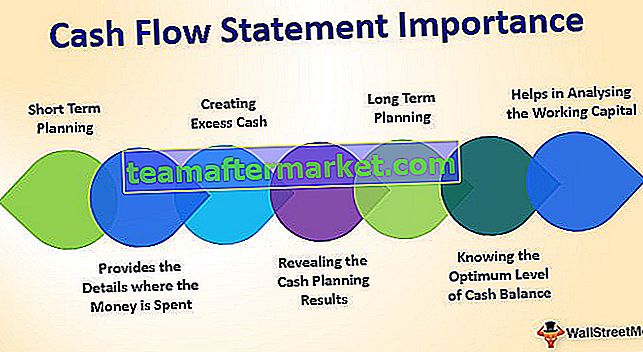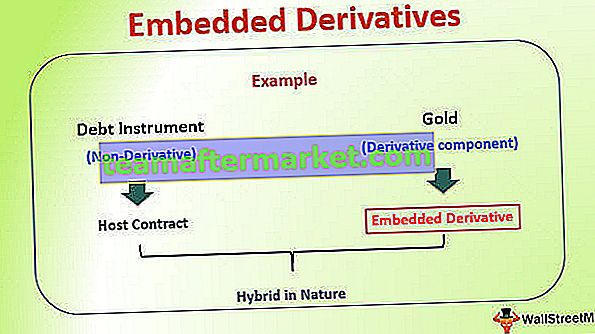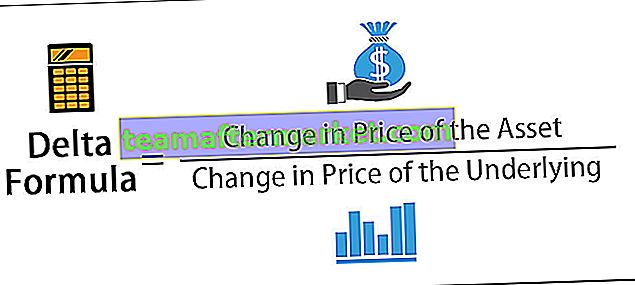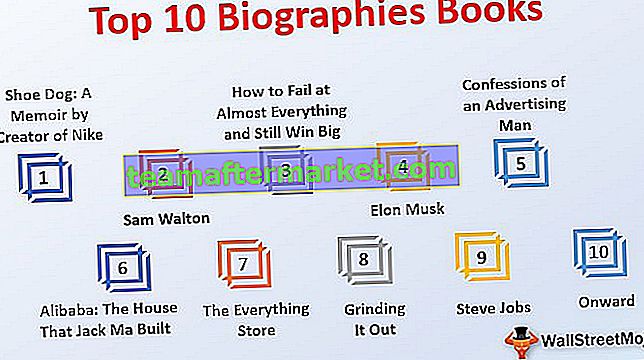Wat zijn externe links in Excel?
Externe links zijn ook bekend als de externe verwijzingen in Excel, wanneer we een formule in Excel gebruiken en naar een andere werkmap verwijzen dan de werkmap met formule, dan is de nieuwe werkmap waarnaar wordt verwezen de externe link naar de formule, In eenvoudige woorden wanneer we geven een link of passen een formule toe uit een andere werkmap, dan wordt het een externe link genoemd.
Als onze formule er als volgt uitziet, is het een externe link.

'C: \ Users \ Admin_2.Dell-PC \ Desktop \: Dit is het pad naar dat blad op de computer.
[External Sheet.xlsx]: Dit is de werkmapnaam in dat pad.
Vlookup-blad: dit is de naam van het werkblad in die werkmap.
$ C $ 1: $ D $ 25: Dit is het bereik in dat blad.
Soorten externe links in Excel
- Links binnen hetzelfde werkblad.
- Koppelingen van verschillende werkbladen maar uit dezelfde werkmap.
- Koppelingen uit een andere werkmap
# 1- Links binnen hetzelfde werkblad
Dit soort koppelingen bevindt zich in hetzelfde werkblad. In een werkmap zijn er veel bladen. Dit type links specificeert alleen de celnaam.
Bijvoorbeeld: als u zich in cel B2 bevindt en als de formulebalk A1 aangeeft, betekent dit dat wat er in cel A1 gebeurt, in cel B2 wordt weergegeven.

Oké, dit is slechts de simpele link binnen hetzelfde blad.
# 2 - Koppelingen van verschillende werkbladen maar binnen dezelfde werkmap
Dit soort koppelingen bevindt zich in dezelfde werkmap maar op verschillende bladen.
Bijvoorbeeld in een werkmap, er zijn twee bladen en op dit moment ben ik in blad1 en geef ik een link van blad2.

# 3 - Links vanuit een andere werkmap
Dit type link wordt externe links genoemd. Dit betekent dat dit helemaal uit een ander werkboek zelf komt.
Als ik bijvoorbeeld een link geef vanuit een andere werkmap met de naam "Boek1", dan wordt eerst de werkmapnaam, de bladnaam en vervolgens de celnaam weergegeven.

Hoe externe koppelingen in Excel zoeken, bewerken en verwijderen?
Er zijn meerdere manieren waarop we externe links in de Excel-werkmap kunnen vinden. Zodra we een werkblad openen, krijgen we het onderstaande dialoogvenster voordat we de werkmap openen en dat is de indicatie dat deze werkmap externe links heeft.

Oké, laat me de methoden uitleggen om externe links in Excel te vinden.
Methode 1: de methode Zoeken en vervangen gebruiken met operatorsymbool
Als er externe links zijn, moet de link het pad of de URL naar de verwijzende werkmap bevatten. Een die veel voorkomt in alle links is het operatorsymbool "[",
Stap 1: Selecteer het blad en druk op Ctrl + F (snelkoppeling om externe links te zoeken).

Stap 2: Voer het symbool [in en klik op alles zoeken.

De resultaten van alle externe links worden in hetzelfde dialoogvenster weergegeven. Nu kunt u al deze selecteren door de shift-toets ingedrukt te houden en die formules om te zetten in waarden met behulp van de speciale optie plakken.
Opmerking: als uw gegevens het symbool [bevatten, wordt het ook naar waarden geconverteerd.
Methode 2: de methode Zoeken en vervangen gebruiken met bestandsextensie
Een cel met externe verwijzingen bevat de werkmapnaam, dwz de werkmapnaam en het type werkmap is inbegrepen.
De gebruikelijke bestandsextensies zijn .xlsx, .xls, .xlsm, .xlb.
Stap 1: Selecteer het blad en druk op Ctrl + F (snelkoppeling om externe links te zoeken).

Stap 2: Voer nu .xlsx in en klik op alles zoeken.

Dit toont alle externe linkcellen.
Methode # 3: de optie Link bewerken gebruiken in Excel
Dit is de meest directe optie die we in Excel hebben. Het zal alleen de externe link markeren in tegenstelling tot methode 1 en 2. Bij deze methode kunnen we de link bewerken in Excel, breken, of verwijderen en verwijderen en verwijderen van externe links.
De optie voor het bewerken van een link in Excel is beschikbaar op het tabblad Gegevens .

Stap 1: Selecteer de cellen die u wilt bewerken, breken of verwijderen.

Stap 2: Klik nu op Links bewerken in Excel . Er zijn hier een aantal opties beschikbaar.

- Waarden bijwerken: hiermee worden alle gewijzigde waarden van het gekoppelde blad bijgewerkt.
- Wijzig bron: dit zal het bronbestand wijzigen.
- Open source: hiermee wordt het bronbestand onmiddellijk geopend.
- Koppeling verbreken: Dit zal de formule permanent verwijderen, de externe koppeling verwijderen en alleen de waarden behouden. Zodra dit is gebeurd, kunnen we het niet meer ongedaan maken.
- Status controleren: hiermee wordt de status van de link gecontroleerd.
Opmerking: soms laten deze methoden, zelfs als er een externe bron is, nog steeds niets zien, maar we moeten grafieken, diagrammen, namenbereiken, gegevensvalidatie, conditieopmaak, diagramtitel, vormen of objecten handmatig controleren.
Dingen om te onthouden
- We kunnen externe links vinden met behulp van VBA-code. Zoek op internet om dit te onderzoeken.
- Als de externe link naar vormen wordt gegeven, moeten we deze handmatig zoeken.
- Externe formulekoppelingen zullen de resultaten niet tonen in het geval van SUMIF-formules in Excel, SUMIFS & AANTAL.ALS-formules. Het toont de waarden alleen als het bronbestand is geopend.
- Als Excel nog steeds een externe link toont, moeten we alle opmaak, grafieken, validatie, enz. Handmatig controleren.
- Het behouden van externe links is handig in het geval van automatische updates vanaf het andere blad.