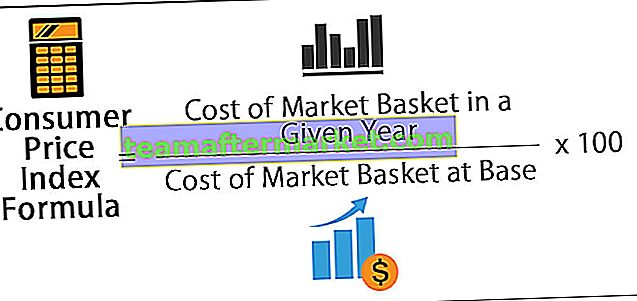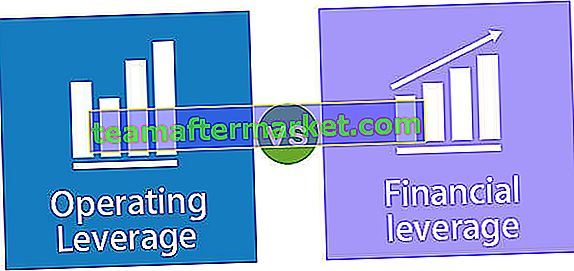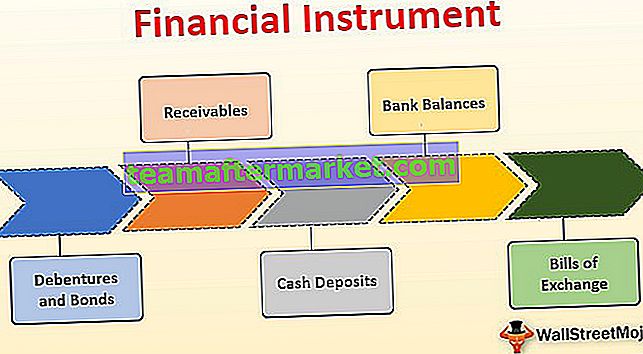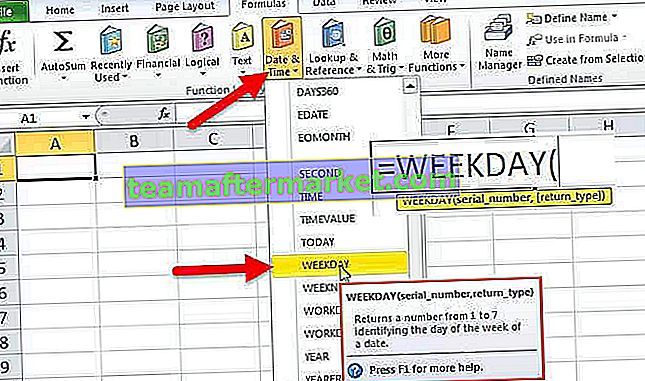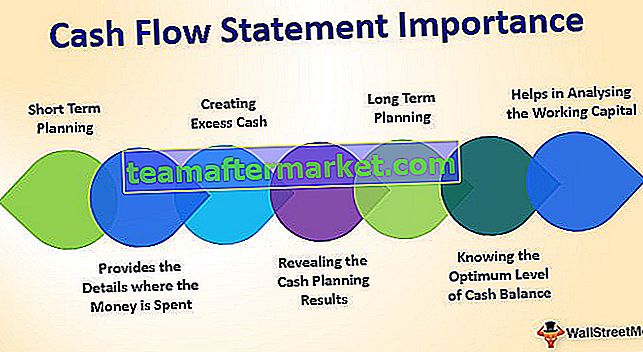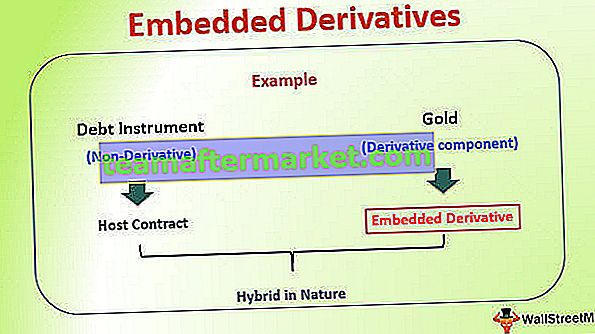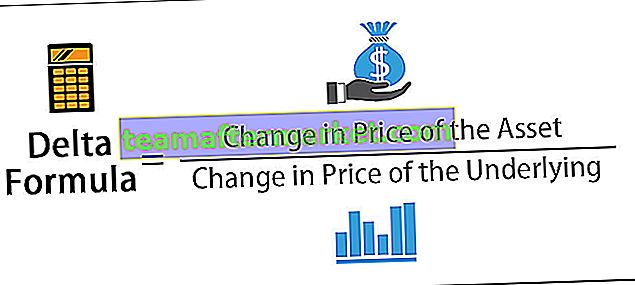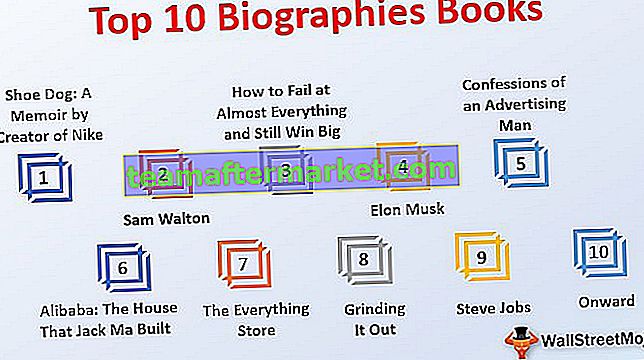Meerdere IF's Excel-functie
Meerdere IF of Geneste If in Excel is een IF-instructie in een andere IF-instructie. We kunnen aanvullende IF-instructies opnemen in de argumenten 'waarde_if_waar' en 'waarde_if_false' van de normale ALS-formule in Excel. Wanneer we meer dan één voorwaarde tegelijkertijd moeten testen en verschillende waarden moeten retourneren, gebruiken we geneste IF of meerdere IF's in Excel.
Uitgelegd
In Excel-gegevens zijn er situaties waarin we meer dan een of twee voorwaarden moeten gebruiken om specifieke gegevens te achterhalen, magere gebruik van de If-functie of als een functie met een logische functie mogelijk niet nuttig zijn, zodat we meerdere If-instructies in Excel binnen kunnen gebruiken een enkele If-instructie, in geneste if-instructie als aan de voorwaarde is voldaan, wordt het resultaat weergegeven, maar als niet aan de voorwaarde wordt voldaan, wordt vervolgens als instructie wordt uitgevoerd.
De 'ALS'-formule wordt gebruikt als we een voorwaarde willen testen en een waarde willen retourneren als aan de voorwaarde is voldaan en een andere waarde als niet wordt voldaan.
Elke volgende IF wordt opgenomen in het 'value_if_false'-argument van de vorige IF. Dus de geneste IF Excel-formule werkt als volgt:

Syntaxis
ALS (voorwaarde1, resultaat1, ALS (voorwaarde2, resultaat2, ALS (voorwaarde3, resultaat3, ……… ..)))
Voorbeelden
U kunt deze Multiple Ifs Excel-sjabloon hier downloaden - Multiple Ifs Excel-sjabloonVoorbeeld 1
Als we willen weten hoe een student scoort op een tentamen. Er zijn twee examenscores van een student en we definiëren de totale score (som van de twee scores) als 'Goed', 'Gemiddeld' en 'Slecht'. Een score is 'Goed' als deze groter is dan of gelijk aan 60, 'Gemiddeld' als deze tussen 40 en 60 ligt en 'Slecht' als deze kleiner is dan of gelijk is aan 40.
Stel dat de eerste partituur wordt opgeslagen in kolom B, de tweede in kolom C.

De volgende formule vertelt Excel om 'Goed', 'Gemiddeld' of 'Slecht' te retourneren:
= ALS (D2> = 60, "Goed", ALS (D2> 40, "Gemiddeld", "Slecht"))

Deze formule retourneert het resultaat zoals hieronder weergegeven:

Sleep de formule om resultaten naar de rest van de cellen te krijgen.

We kunnen zien dat één geneste IF-functie in dit geval voldoende is, omdat we slechts 3 resultaten nodig hebben.
Voorbeeld # 2
Laten we nu zeggen dat we nog een voorwaarde willen testen in de bovenstaande voorbeelden: de totale score van 70 en hoger wordt gecategoriseerd als "Uitstekend".
= ALS (D2> = 70, "Uitstekend", ALS (D2> = 60, "Goed", ALS (D2> 40, "Gemiddeld", "Slecht")))

Deze formule retourneert het resultaat zoals hieronder weergegeven:

Uitstekend:> = 70
Goed: tussen 60 en 69
Gemiddeld: tussen 41 en 59
Slecht: <= 40
Sleep de formule om resultaten naar de rest van de cellen te krijgen.

Desgewenst kunnen we op vergelijkbare wijze een aantal 'If'-voorwaarden toevoegen.
Voorbeeld # 3
Als we een paar sets van verschillende voorwaarden willen testen, dan kunnen die voorwaarden worden uitgedrukt met behulp van logische OF & EN, waarbij de functies binnen IF-statements worden genest en vervolgens de IF-statements in elkaar worden genest.
Als we bijvoorbeeld twee kolommen hebben met het aantal doelen dat een medewerker in 2 kwartalen heeft behaald: Q1 & Q2, en we de prestatiebonus van de medewerker willen berekenen op basis van een hoger target aantal.

We kunnen een formule maken met de logica:
- Als de Q1- of Q2-doelstellingen groter zijn dan 70, krijgt de werknemer 10% bonus,
- als een van beide groter is dan 60, krijgt de werknemer een bonus van 7%,
- als een van beide groter is dan 50, krijgt de werknemer een bonus van 5%,
- als een van beide groter is dan 40, krijgt de werknemer een bonus van 3%, anders geen bonus.
We schrijven dus eerst een paar OR-statements zoals (B2> = 70, C2> = 70), en nestelen ze als volgt in logische tests van IF-functies:
= ALS (OF (B2> = 70, C2> = 70), 10%, ALS (OF (B2> = 60, C2> = 60), 7%, ALS (OF (B2> = 50, C2> = 50 ), 5%, IF (OR (B2> = 40, C2> = 40), 3%, ""))))

Deze formule retourneert het resultaat zoals hieronder weergegeven:

Versleep de formule om resultaten van de rest van de cellen te krijgen.

Voorbeeld # 4
Laten we nu zeggen dat we nog een voorwaarde willen testen in het bovenstaande voorbeeld, zoals:
- Als de doelstellingen voor zowel Q1 als Q2 groter zijn dan 70, krijgt de werknemer 10% bonus
- als ze allebei groter zijn dan 60, krijgt de werknemer een bonus van 7%
- als beiden groter zijn dan 50, krijgt de werknemer een bonus van 5%
- als beiden groter zijn dan 40, krijgt de werknemer een bonus van 3%
- Anders geen bonus.
We schrijven dus eerst een paar AND-statements zoals (B2> = 70, C2> = 70), en dan nestelen we ze: tests van IF-functies als volgt:
= ALS (EN (B2> = 70, C2> = 70), 10%, ALS (EN (B2> = 60, C2> = 60), 7%, ALS (EN (B2> = 50, C2> = 50 ), 5%, ALS (AND (B2> = 40, C2> = 40), 3%, ""))))

Deze formule retourneert het resultaat zoals hieronder weergegeven:

Sleep de formule om resultaten naar de rest van de cellen te krijgen.

Dingen om te onthouden
- De functie voor meerdere ALS evalueert de logische tests in de volgorde waarin ze in een formule voorkomen, en zodra een voorwaarde naar waar evalueert, worden de volgende voorwaarden niet getest.
- Als we bijvoorbeeld het tweede hierboven besproken voorbeeld bekijken, evalueert de geneste IF-formule in Excel de eerste logische test (D2> = 70) en retourneert 'Uitstekend' omdat de voorwaarde waar is in de onderstaande formule:
= ALS (D2> = 70, "Uitstekend", ALS (D2> = 60 ,, "Goed", ALS (D2> 40, "Gemiddeld", "Slecht"))
Als we nu de volgorde van IF-functies in Excel als volgt omkeren:
= ALS (D2> 40, "Gemiddeld", ALS (D2> = 60 ,, "Goed", ALS (D2> = 70, "Uitstekend", "Slecht"))
In dit geval test de formule de eerste voorwaarde, en aangezien 85 groter is dan of gelijk is aan 70, is een resultaat van deze voorwaarde ook Waar, dus de formule retourneert 'Gemiddeld' in plaats van 'Uitstekend' zonder de volgende voorwaarden te testen.
Juiste volgorde

Verkeerde volgorde

Opmerking: als u de volgorde van de ALS-functie in Excel wijzigt, wordt het resultaat gewijzigd.
- Evalueer de formulelogica - Om de stapsgewijze evaluatie van meerdere IF-voorwaarden te zien, kunnen we de functie 'Formule evalueren' in Excel gebruiken op het tabblad Formule in Formula Auditing Group. Als u op de knop 'Evalueren' klikt, worden alle stappen in het evaluatieproces weergegeven.
- In het tweede voorbeeld zal de evaluatie van de eerste logische test van de geneste IF-formule bijvoorbeeld gaan als D2> = 70; 85> = 70; Waar; Uitstekend

- De haakjes balanceren : Als de haakjes niet overeenkomen in termen van aantal en volgorde, zou de formule voor meerdere ALS niet werken.
- Als we meer dan één set haakjes hebben, worden de haakjesparen gearceerd in verschillende kleuren, zodat de haakjes openen overeenkomt met de sluitende.
- Ook wordt bij het sluiten van de haakjes het overeenkomende paar gemarkeerd.
- Getallen en tekst moeten anders worden behandeld : in de meervoudige / geneste IF-formule moet de tekst altijd tussen dubbele aanhalingstekens staan.
- Meerdere IF's kunnen vaak lastig worden : het wordt moeilijk om zoveel true & false condities en het sluiten van haakjes in één statement te beheren. Het is altijd goed om andere tools zoals IF-functie of VERT.ZOEKEN te gebruiken voor het geval dat meerdere IF's moeilijk te onderhouden worden in Excel.