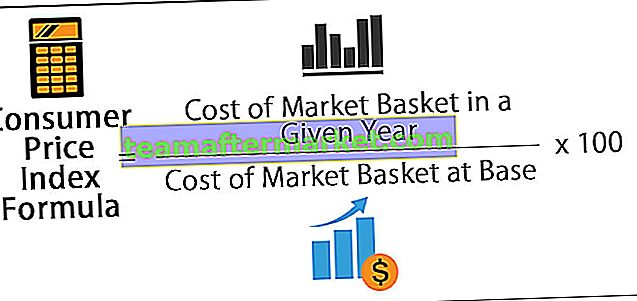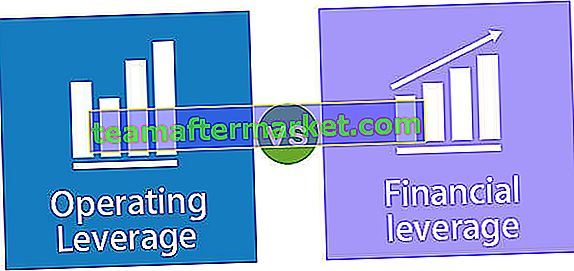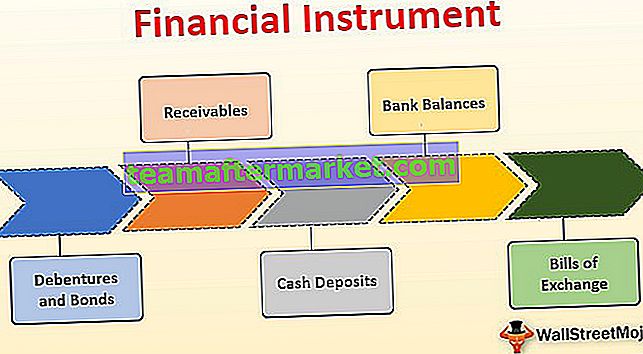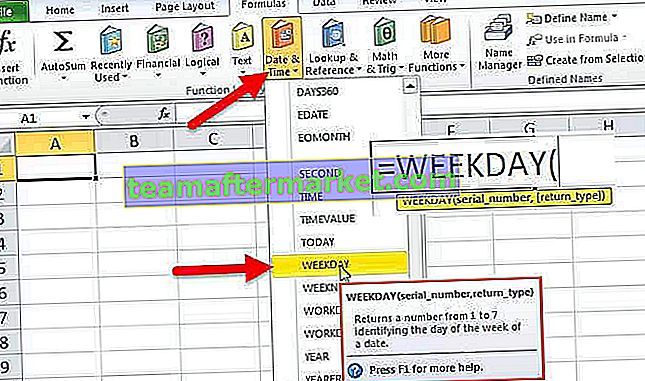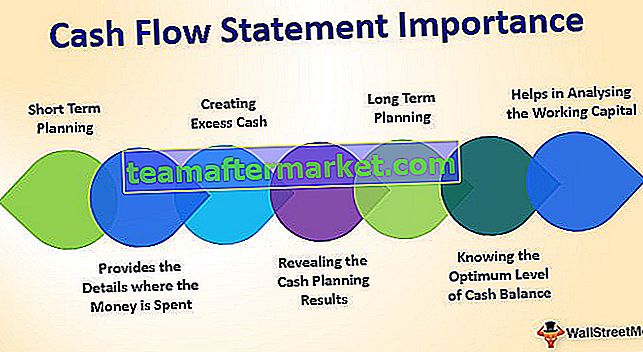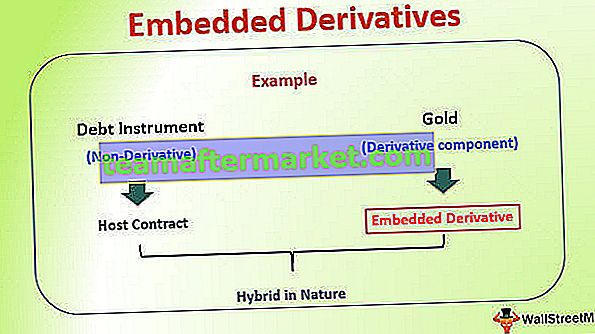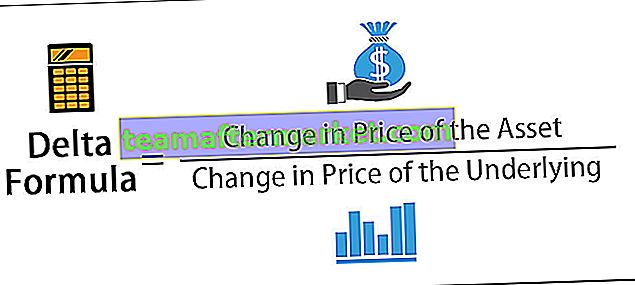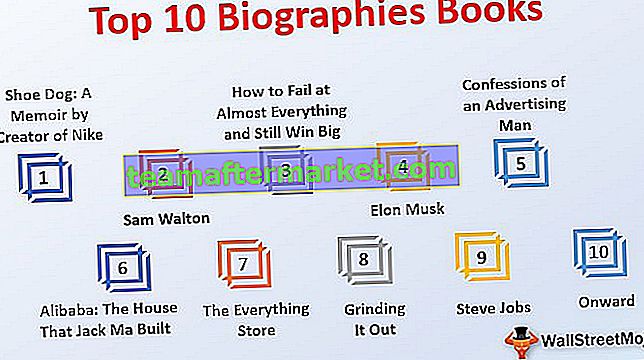We vergrendelen cellen in Excel om ze te beschermen, zodat er geen ongewenste wijzigingen in de cel zijn, standaard zijn alle cellen in Excel vergrendeld, wat kan worden gezien door met de rechtermuisknop op de cel te klikken en vervolgens op de opmaakopties te klikken die een Wizard-vak voor ons, klik nu op het tabblad Bescherming en we kunnen de optie voor vergrendelde cellen zien, om een cel te beschermen nadat we deze hebben vergrendeld, moeten we een bescherming plaatsen door werkblad te beschermen.
Hoe cellen te vergrendelen en formules in Excel te beschermen?
Formules in Excel zijn eenvoudig te maken en te bewerken. Een enkele formule in een Excel-werkblad kan erg belangrijk zijn. Hoewel het gemakkelijk is om een formule te bewerken, kan elke onbedoelde wijziging in de formule tot totaal andere en foutieve resultaten leiden. Wanneer de Excel-sheets van de ene persoon naar de andere gaan, neemt ook de kans toe dat een persoon een schadelijke toets (zoals backspace-, delete-, alfabet- of cijfertoets) op de formule raakt terwijl hij er doorheen gaat. Het is dus belangrijk om uw Excel-werkblad tegen elke wijziging te beveiligen. Om dergelijke problemen op te lossen, heeft Excel functies voor vergrendelen en beveiligen opgenomen die voorkomen dat andere gebruikers verdere wijzigingen (verwijderen of overschrijven) in een Excel-werkblad aanbrengen.
Hoe cellen in Excel te vergrendelen?
Laten we met enkele voorbeelden leren hoe we cellen in Excel 2016 kunnen vergrendelen.
U kunt deze Lock Cell Formulas Excel-sjabloon hier downloaden - Lock Cell Formulas Excel-sjabloonLock Cells in Excel - Voorbeeld # 1
Stel dat u een werkblad heeft met drie waarden v1, v2 en v3 en u berekent het gemiddelde van de drie waarden.

Cel E5 bevat de formule voor het berekenen van het gemiddelde. Nu wilt u de cel in Excel vergrendelen en deze formule beschermen.
Aangezien alle cellen in Excel standaard zijn vergrendeld, moeten we eerst alle cellen in Excel ontgrendelen.
Om dit te doen, selecteert u eerst alle cellen met Control + A (of Command + A).

Open vervolgens het dialoogvenster Cellen opmaken door op Control + 1 (of Command + 1) te drukken.

Schakel onder het tabblad Bescherming de optie Vergrendeld uit en klik op OK.

Alle cellen in het Excel-werkblad worden ontgrendeld.
Selecteer nu de cel met de formule en druk op Control + 1 om het dialoogvenster Cellen opmaken te openen. Controleer onder het tabblad Bescherming de optie Vergrendeld.

Klik vervolgens op OK om de celformule in Excel te vergrendelen. Nu moet u de formule beschermen. Om de cel in Excel te beschermen, gaat u naar het tabblad Beoordeling en klikt u op Blad of blad beschermen (hieronder gemarkeerd).

U kunt optioneel een wachtwoord opgeven. Klik OK.

Nu is de formulecel in Excel vergrendeld en beschermd. Als u de cel probeert te wijzigen, verschijnt er een venster zoals hieronder weergegeven.

U zult zien dat alleen deze specifieke cel is beveiligd. Als u een andere cel probeert te overschrijven, wordt er geen bericht of waarschuwing weergegeven. Dit komt doordat alleen de vergrendelde cellen in Excel worden beschermd.
Een vergrendelde cel in Excel of formule kan de cel niet beveiligen tegen verder overschrijven, tenzij deze is beveiligd. Dus om een formule tegen elke wijziging te beschermen, moet u de celformule in Excel vergrendelen en vervolgens beschermen. Het is belangrijk op te merken dat standaard alle cellen in een werkblad vergrendeld zijn. Daarom, als u alleen de formulecellen wilt beschermen, moet u alle andere cellen ontgrendelen en vervolgens de formulecellen beschermen.
Lock Cells in Excel - Voorbeeld # 2
Stel dat u de verkoopgegevens heeft voor verschillende producten die in verschillende zones zijn verkregen, zoals hieronder weergegeven. Het is de bedoeling dat u de totale verkoop van elk product afzonderlijk berekent en het product met de hoogste verkopen identificeert. Het is ook de bedoeling dat u een cel in Excel vergrendelt en ook de formule beschermt voor het berekenen van de hoogste verkopen, maar de verkoopgegevens en de som kunnen worden bewerkt.

Laten we eerst de totale verkoop voor elk product berekenen. Gebruik hiervoor de syntaxis:
= SOM (C3: G3) in cel H3.

Druk op ENTER en sleep het vervolgens naar de rest van de cellen.

Gebruik de indexformule om het product met de hoogste verkopen te identificeren:
= INDEX (B2: B17, MATCH (MAX (H2: H17), H2: H17,0))

Dit geeft het product met de hoogste verkopen in de cel K6.

Om deze formulecel te beschermen tegen verdere wijzigingen, moet u eerst alle cellen in het Excel-blad ontgrendelen. Om dit te doen, drukt u op Control + A en vervolgens op Control + 1. Hierdoor wordt het dialoogvenster Cellen opmaken geopend.

Schakel nu de optie Vergrendeld uit onder het tabblad Bescherming. Selecteer nu de cel K9 die de formule bevat en druk nogmaals op Control + 1. Controleer onder het tabblad Bescherming de optie Vergrendeld en klik op OK. Hierdoor wordt de celformule vergrendeld.

Ga nu naar het tabblad Beoordeling en selecteer de optie Blad om de formule te beschermen en selecteer OK. U kunt optioneel een wachtwoord selecteren.

De formule voor het identificeren van het product met de hoogste verkopen is vergrendeld.
Hoe formules in Excel te beschermen door cel te vergrendelen?
Laten we een voorbeeld nemen om formules voor beveiliging in Excel te bekijken met behulp van Cell Lock.
Stel dat u de olieprijzen voor verschillende steden heeft voor augustus en september. U moet de mediane olieprijzen voor augustus en september berekenen en zien in welke maand de olieprijzen hoger waren.
Gebruik de syntaxis om de mediaanprijzen te berekenen:
Mediane prijzen voor aug
= MEDIAAN (C5: C18) voor aug

Mediane prijzen voor september
= MEDIAAN (D5: D18) voor sep

Gebruik de syntaxis om te bepalen in welke maand de prijzen hoger waren:
= INDEX (F4: F5, MATCH (MAX (G4: G5), G4: G5,0))

Dit geeft de maand weer (aug hier).

Nu moet u alle cellen met de formule beschermen.
Volg hiervoor de volgende stappen:
Stap 1 - Ontgrendel cellen in Excel
Selecteer alle cellen door op Control + A te drukken. Druk vervolgens op Control + 1 om het dialoogvenster Cellen opmaken te openen en naar het tabblad Bescherming te gaan. Schakel vervolgens de optie Vergrendeld uit. Dit zal alle cellen ontgrendelen.

Stap 2 - Selecteer en vergrendel de cellen met de formule
Klik op Zoeken en selecteren in Home en selecteer Ga naar speciaal. Als u een Mac gebruikt, selecteert u op het tabblad Bewerken de optie Ga naar ...

en druk op Speciaal.

Selecteer Formules in het dialoogvenster Ga naar speciaal en klik op OK.

Alle cellen met de formules worden geselecteerd. Om deze cellen te vergrendelen, drukt u op Ctrl + 1 en gaat u naar het tabblad Bescherming in het dialoogvenster Cellen opmaken. Vink Vergrendeld aan en klik op OK.

Stap 3 - Bescherm de formulecellen.
Om de cellen met formules te beschermen, gaat u naar het tabblad Review en klikt u op Sheets.

U kunt optioneel een wachtwoord opgeven. Geef ons een wachtwoord "12345" en klik op OK. De formules zijn nu beveiligd.
Dingen om te onthouden
- Alleen het vergrendelen van de cellen in excels biedt de cellen geen zekerheid tegen verdere verandering.
- U moet een cel in Excel vergrendelen en de formules beschermen om ze te beveiligen.
- Alle cellen in een werkblad zijn standaard vergrendeld.
- Alleen het beschermen van formulecellen zonder vergrendeling beveiligt ze ook niet.