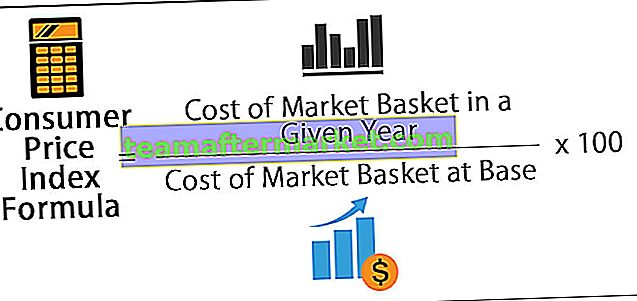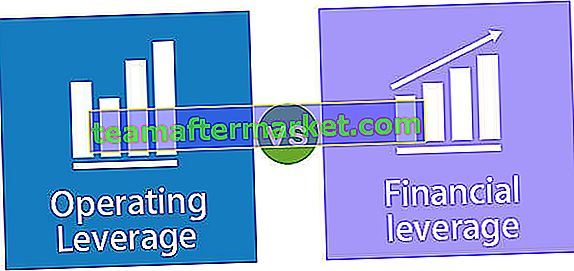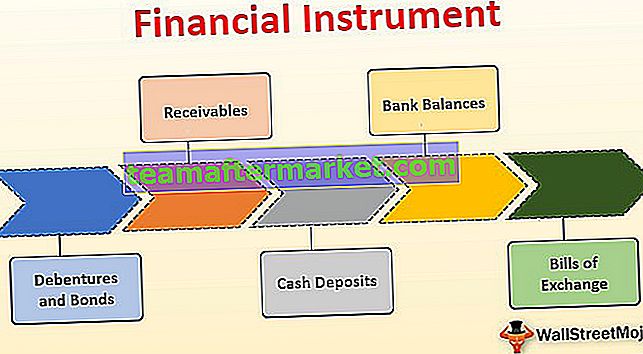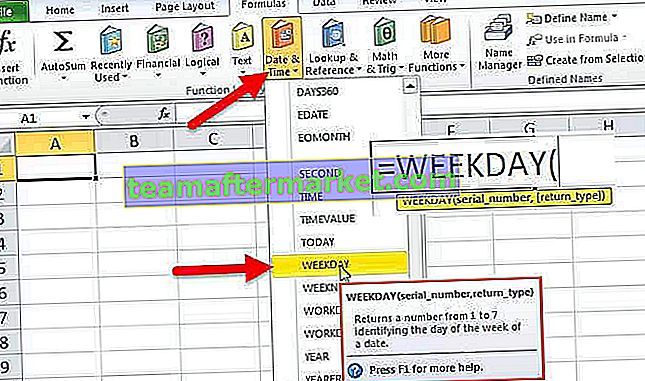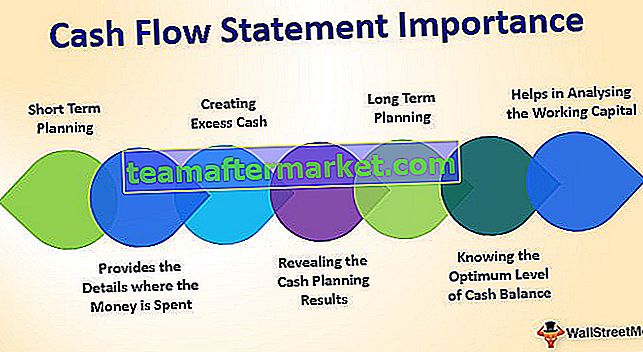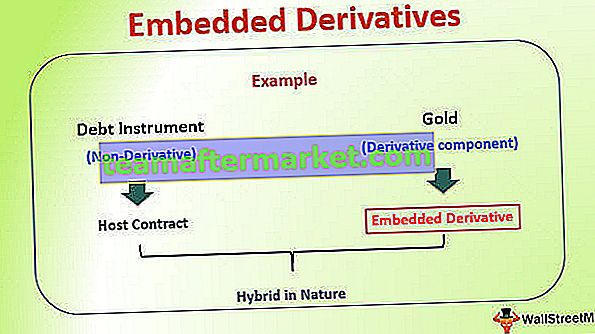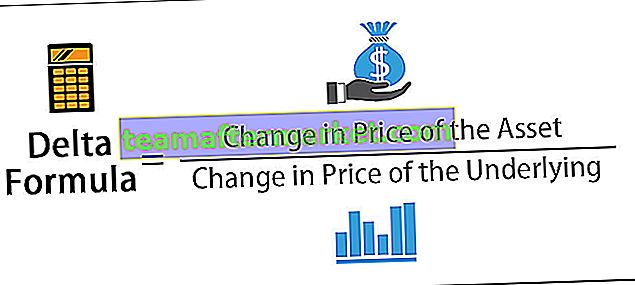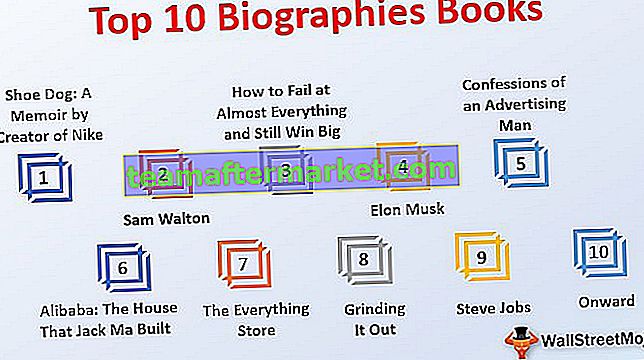Nieuwe bladsneltoetsen in Excel
Wanneer u aan het werk bent, moeten we mogelijk snel een nieuw werkblad invoegen om iets heel belangrijks in te voeren, dus in die gevallen is onze sneltoets belangrijk om snel een nieuw werkblad op zijn plaats te hebben. Kunnen we alle informatie of gegevens zelf in één werkblad opnemen? Antwoorden zijn bijna 99,99% van de tijd alleen "Nee", omdat gegevens meerdere informatie kunnen bevatten die moet worden opgeslagen in meerdere werkbladen van de werkmap. Houd dus rekening met het belang van een nieuw blad. In dit artikel leren we u de sneltoetsen om nieuwe bladen in Excel in te voegen.
Hoe een nieuw Excel-werkblad invoegen?
Ik weet niet of je het hebt gemerkt of niet, als we de nieuwe werkmap openen, hebben we standaard 3 werkbladen met de naam " Blad1, Blad2 en Blad3 ".

We kunnen deze standaardinstelling echter wijzigen en dat is een totaal ander onderwerp. U kunt ons artikel over "Nieuw werkblad invoegen" raadplegen voor gedetailleerde informatie, laten we teruggaan naar dit onderwerp "Excel-snelkoppeling nieuw blad".
Het invoegen van een nieuw werkblad is vaak vereist tijdens het werken in Excel, dus we kunnen Excel-werkblad op verschillende manieren in Excel invoegen.
U kunt deze nieuwe Excel-sjabloon voor snelkoppelingen hier downloaden - Nieuwe Excel-sjabloon voor snelkoppelingen# 1 - Nieuwe Excel-werkbladsnelkoppeling met handmatig proces
Stap 1: Om een nieuw werkblad in te voegen, moeten we met de rechtermuisknop op een van de bestaande werkbladen klikken.

Stap 2: Als u met de rechtermuisknop op het werkblad klikt, zien we de optie " Invoegen " en als u hierop klikt, wordt het onderstaande dialoogvenster voor ons geopend.

Stap 3: Kies uit het bovenstaande " Werkblad " en we hebben het nieuwe werkblad op zijn plaats.

Een ding dat we hier hebben opgemerkt, is dat wanneer het nieuwe blad wordt ingevoegd, het het bestaande werkblad naar rechts duwt en het nieuwe blad het actieve blad wordt. Er is ook een andere handmatige manier om een nieuw werkblad in te voegen en dat zal veel gemakkelijker zijn dan de bovenstaande methode.
Stap 4: Ga naar het tabblad HOME in het lint en kies de knop "Invoegen" onder het tabblad HOME.

Stap 5: Selecteer nu de optie Blad invoegen . Hierdoor wordt het nieuwe werkblad ingevoegd door het actieve werkblad naar de rechterkant te duwen en wordt de positie van het actieve blad verkregen.

# 2 - Voeg een nieuw Excel-blad in met behulp van de sneltoets
Handmatige stappen zijn altijd tijdrovend en frustrerend, maar met behulp van sneltoetsen kunnen we snel nieuwe werkbladen invoegen. Hieronder staat de sneltoets om een nieuw blad in de Excel-werkmap in te voegen.
Sneltoets om een nieuw blad in te voegen:

U moet de SHIFT-toets ingedrukt houden en op de functietoets F11 drukken om een nieuw blad in de bestaande Excel-werkmap in te voegen.
- Als u op de F11-toets drukt door de SHIFT-toets ingedrukt te houden, blijven de nieuwe werkbladen in de seriële volgorde van het werkblad invoegen. Bekijk bijvoorbeeld het onderstaande bestaande werkblad in Excel.

We hebben werkbladen met de naam " Blad 1, Blad 2, Blad 3 en Blad 4 " en het actieve blad is " Blad 1 ".
- Nu zal ik op " Shift + F11 " drukken en de positie van het nieuwe werkblad en de naam zien.

De nieuwe werkbladpositie bevindt zich links van het actieve blad en de nieuwe bladnaam is incrementeel ten opzichte van de vorige werkbladnaam.
- De vorige werkbladnaam was bijvoorbeeld " Blad 4 " en wanneer het nieuwe werkblad werd ingevoegd, wordt dit " Blad 5 ".

- Nu zal ik het werkblad " Blad 5 " verwijderen.

- Nu weer zal ik het nieuwe blad invoegen door de sneltoets " Shift + F11 " te gebruiken.

Kijk nu naar de werkbladnaam in plaats van " Blad 5 " te krijgen als de nieuwe werkbladnaam die we hebben " Blad 6 ". Dit komt omdat we blad 5 al hebben ingevoegd en verwijderd, dus Excel houdt bij hoeveel werkbladen zijn ingevoegd.
Replica van bestaand blad als nieuw blad met behulp van een snelkoppeling
In veel gevallen moeten we mogelijk een nieuw werkblad maken om de bestaande gegevens in het nieuwe werkblad te hebben. Als u het proces van het invoegen van een nieuw werkblad volgt en vervolgens de gegevens naar een nieuw werkblad kopieert, zullen we u nu een nieuwe techniek laten zien.
- Bekijk bijvoorbeeld de onderstaande gegevens in Excel.

- In blad 2 hebben we de onderstaande gegevens. Nu hebben we dezelfde gegevens ook in een nieuw werkblad nodig.

- Dus de nieuwe techniek houdt de Ctrl- toets vast en sleept het werkblad naar de rechterkant. Tijdens het slepen zullen we een klein " PLUS " -pictogram zien verschijnen.

- Op het moment dat u uw cursor buiten de bedieningstoets voor het vrijgeven van werkbladen plaatst en de muis loslaat, wordt er een nieuw werkblad gemaakt.

Op deze manier kunnen we een nieuw blad in Excel maken met behulp van sneltoetsen.
Dingen om hier te onthouden
- SHIFT + F11 is de sneltoets om een nieuw werkblad in te voegen.
- Ctrl + slepen maakt de replica van het bestaande werkblad en alleen wijzigingen zijn de bladnaam.