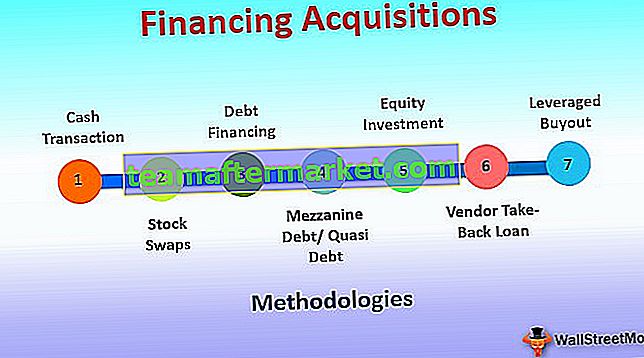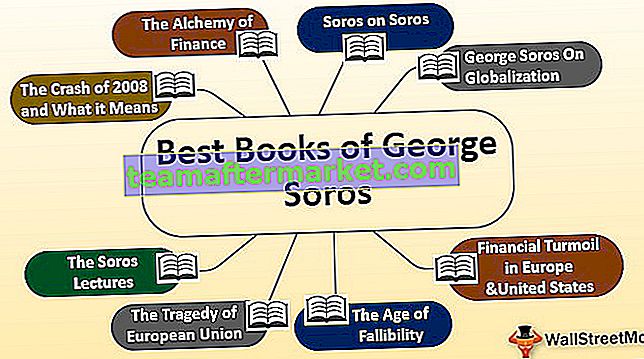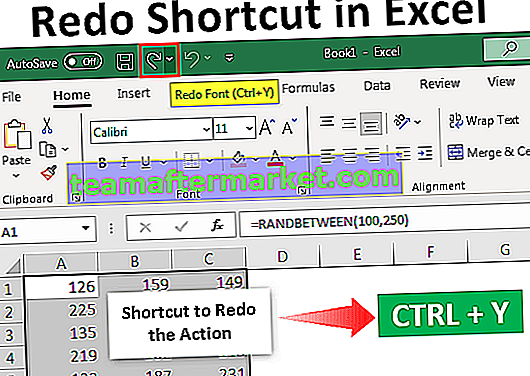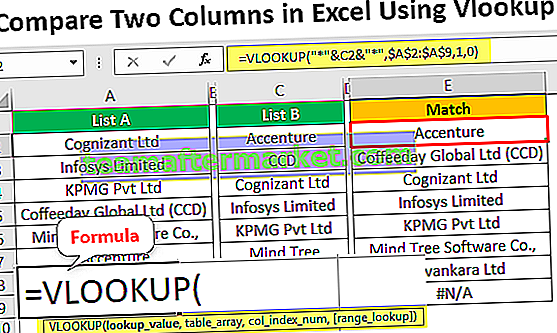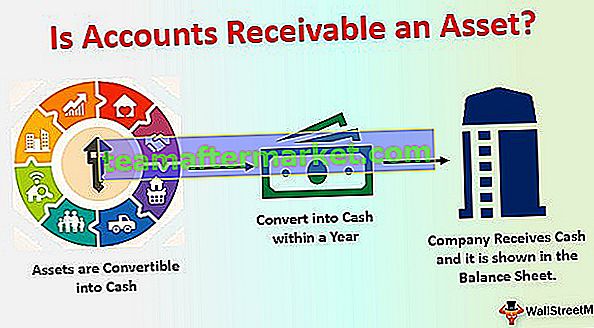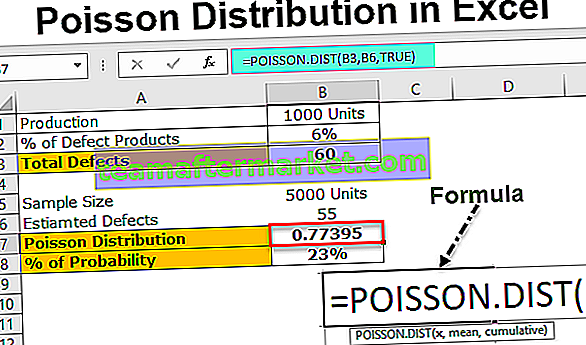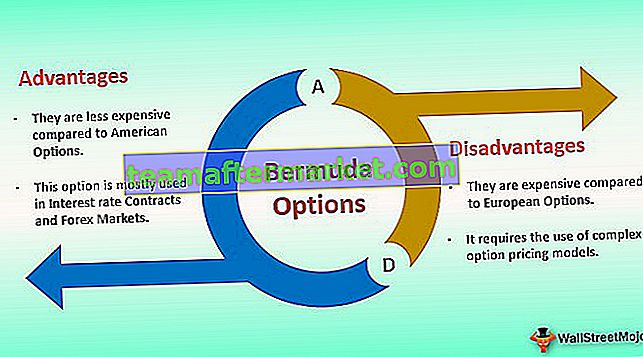Hoe formules in Excel te verbergen?
Formules verbergen in Excel is een methode wanneer we niet willen dat de formule wordt weergegeven in de formulebalk wanneer we klikken op een cel met formules erin.Om dit te doen, kunnen we de cellen eenvoudig opmaken en het verborgen selectievakje aanvinken en vervolgens beschermen het werkblad, dit voorkomt dat de formule op het formuletabblad verschijnt, alleen het resultaat van de formule is zichtbaar.
13 eenvoudige stappen om formule in Excel te verbergen (met voorbeeld)
Laten we de stappen begrijpen om formules in Excel te verbergen met voorbeelden.
U kunt dit Excel-sjabloon voor formule verbergen hier downloaden - Excel-sjabloon voor formule verbergenStap 1: Selecteer het hele werkblad door op de sneltoets Ctrl + A te drukken .

Stap 2: Klik nu op een van de celrechten en selecteer Cellen opmaken of druk op Ctrl + 1.

Stap 3: Zodra de bovenstaande optie is geselecteerd, wordt het onderstaande dialoogvenster geopend en wordt Bescherming geselecteerd .

Stap 4: Zodra het tabblad Bescherming is geselecteerd, schakelt u de optie Vergrendeld uit .

Hiermee worden alle cellen in het werkblad ontgrendeld. Onthoud dat dit de cellen in het actieve werkblad zal ontgrendelen in alle resterende werkbladen, het blijft alleen vergrendeld.
Stap 5: Als je observeert zodra ik de cellen heb ontgrendeld, zal Excel me een foutmelding geven als Unprotected Formula.

Stap 6: Selecteer alleen de formulecellen en vergrendel deze. In mijn werkblad heb ik drie formules en ik heb alle drie de formules geselecteerd.

Stap 7: Open Formaatcel en selecteer het tabblad Bescherming en vink de optie Vergrendeld en verborgen aan.

Opmerking: als u veel formules in het Excel-werkblad heeft, wilt u ze allemaal selecteren, dan moet u de onderstaande stappen volgen.
- Stap 8: Druk op F5 (sneltoets om naar speciaal te gaan) en selecteer Speciaal .

- Stap 9: Hierdoor wordt het onderstaande dialoogvenster geopend. Selecteer Formules en klik op Ok. Hiermee worden alle formulecellen in het werkblad geselecteerd.

Nu heeft het alle formulecellen in het hele werkblad geselecteerd.
- Stap 10: Zodra de formulecellen zijn geselecteerd en vergrendeld en verborgen. Bescherm het laken. Ga naar het tabblad Herzien en het blad beveiligen.

- Stap 11: Klik op Bescherm blad in Excel, het dialoogvenster wordt geopend. Selecteer alleen Selecteer vergrendelde cellen en selecteer ontgrendelde cellen. Typ uw wachtwoord zorgvuldig. Omdat u die cellen niet kunt bewerken als u het wachtwoord vergeet.

- Stap 12: Klik op OK. Het zal u opnieuw vragen om het wachtwoord te bevestigen. Voer hetzelfde wachtwoord nog een keer in.

- Stap 13: Klik op Ok. Nu uw Excel-formules en vergrendeld en beveiligd met het wachtwoord. Als u het wachtwoord niet kunt wijzigen zonder het wachtwoord. Als u de formule probeert te bewerken, zal Excel het onderstaande waarschuwingsbericht voor u weergeven. En ook de formulebalk laat niets zien.

Dingen om te onthouden
- De meest gebruikelijke manier om de formules te verbergen, is door de specifieke cel te vergrendelen en het werkblad met een wachtwoord te beveiligen.
- Het allereerste wat we moeten doen is "alle cellen in het actieve werkblad ontgrendelen". U moet zich afvragen waarom u alle cellen in het werkblad moet ontgrendelen als u niet eens bent begonnen met het vergrendelen van de cellen in het werkblad.
- De reden dat we eerst moeten ontgrendelen, is standaard Excel ingeschakeld Excel Vergrendelde cel. Op dit moment kunnen we de cellen nog steeds bewerken en manipuleren omdat we het blad nog niet met een wachtwoord hebben beveiligd.
- We kunnen het dialoogvenster Ga naar speciaal openen door op de F5-snelkoppeling te drukken.
- Ctrl + 1 is de sneltoets om de opmaakopties te openen.
- Onthoud het wachtwoord zorgvuldig, anders kunt u de beveiliging van het werkblad niet opheffen.
- Alleen het wachtwoord waarvan de persoon bekend is, kan de formules bewerken.