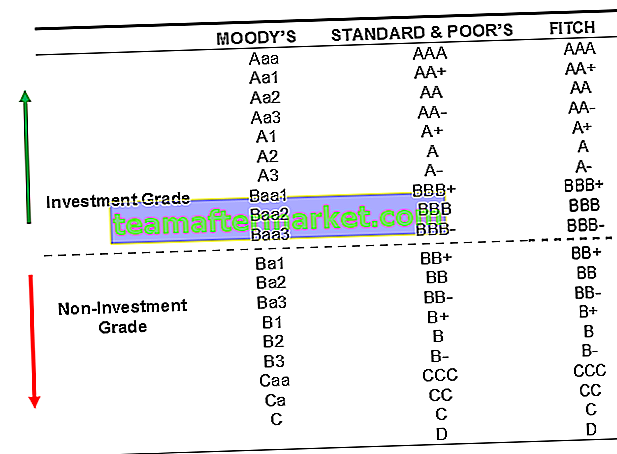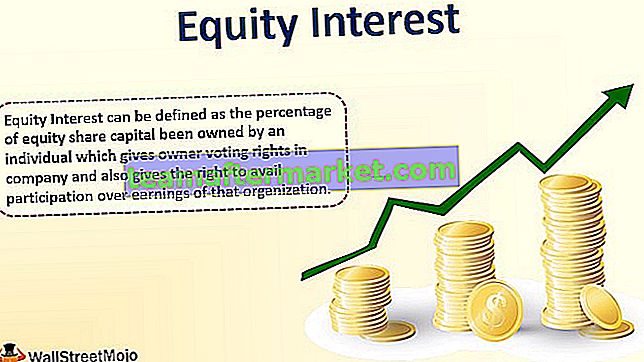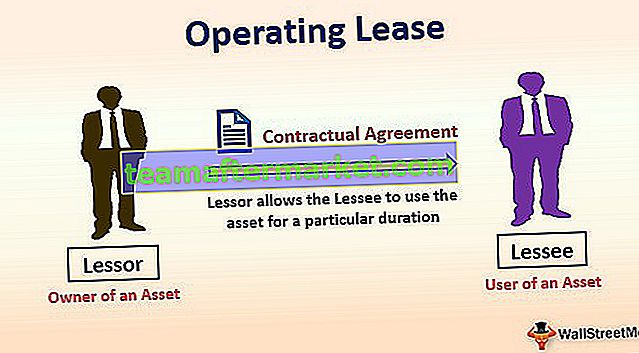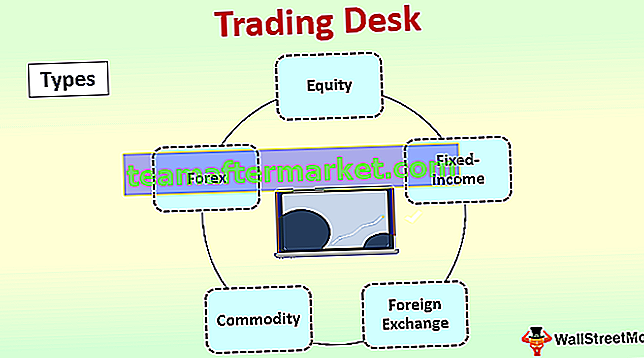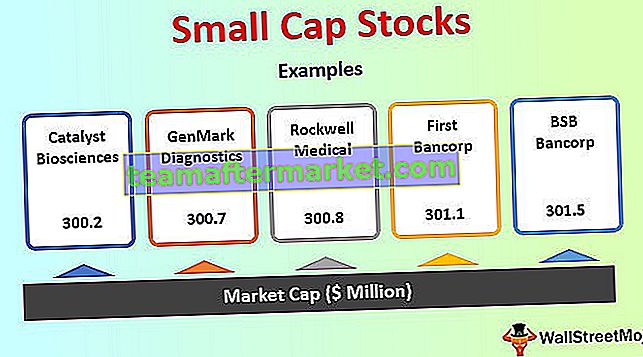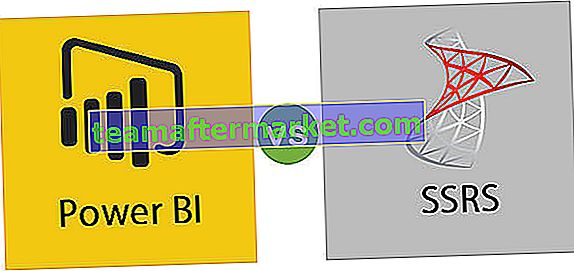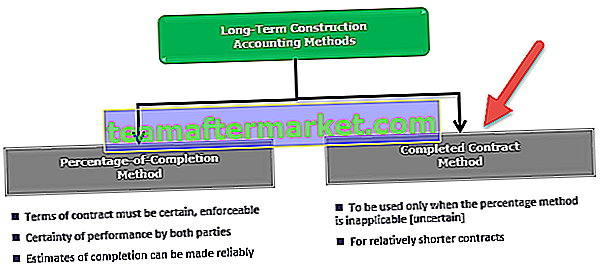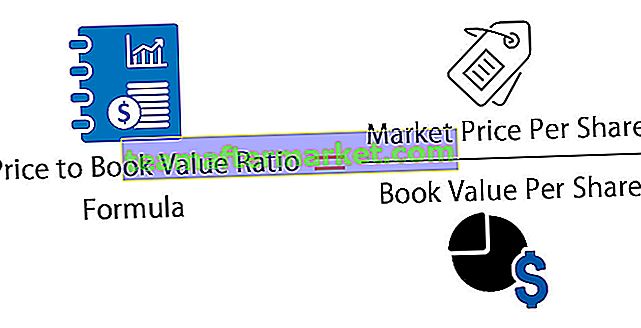Snelkoppeling voor opnieuw uitvoeren in Excel
Fouten komen vrij vaak voor in Excel, dus om dit te corrigeren hebben we een optie genaamd "Ongedaan maken" door Ctrl + Z te gebruiken . In veel gevallen kunnen we een actie ongedaan maken, maar later kunnen we erkennen dat dat eigenlijk geen fout was, dus we moeten teruggaan naar het oorspronkelijke punt voordat we de actie ongedaan maken, dus het annuleren van de actie ongedaan maken wordt in Excel 'Opnieuw' genoemd
In Excel om de ongedaan gemaakte actie opnieuw uit te voeren, hebben we een sneltoets, dwz "Ctrl + Y".

We weten allemaal dat we de fouten die we in software hebben gemaakt moeten corrigeren, er is een sneltoets "Ctrl + Z" die de gemaakte fout ongedaan maakt.
Fouten komen vrij vaak voor tijdens het werken, maar het is mogelijk om ze ongedaan te maken in Excel. Onlangs heb ik een slogan over auto-riksja gezien die zegt: "Maak geen fouten in het leven want het leven heeft geen Ctrl + Z". Dit is wat we in ons praktische leven in gedachten moeten houden.
Ok, laten we teruggaan naar het artikelonderwerp, dwz "Excel Shortcut Redo". In dit artikel laten we u het tegenovergestelde zien van Ctrl + Z om de actie opnieuw uit te voeren in Excel.
Ik weet niet of je het al dan niet hebt opgemerkt in de Quick Access Toolbar (QAT) dat we pictogrammen hebben voor zowel "UNDO" als "REDO".

We kunnen deze QAT gebruiken om acties uit te voeren of we kunnen ook sneltoetsen gebruiken om deze taken uit te voeren.
Als u de bovenstaande pictogrammen niet op uw QAT heeft, volgt u de onderstaande stappen om ze te activeren door de balk te personaliseren.
Stap 1: Ga naar het tabblad FILE in het lint.
Stap 2: Klik nu op “OPTIES” onder “BESTAND”.

Stap 3: Nu wordt het venster "Excel-opties" geopend, van hieruit kiest u "Werkbalk Snelle toegang".

Stap 4: Kies nu 'Opdrachten die niet op het lint staan' in de vervolgkeuzelijst met 'Opdrachten kiezen uit:'

Stap 5: Nu kunnen we opdrachten zien die niet in het lint staan. Aangezien deze zaken alfabetisch zijn geordend, moet u eerst de optie "REDO" zoeken. Nadat u het commando heeft geselecteerd, klikt u op "Toevoegen >>".

Stap 6: Doe nu hetzelfde voor "UNDO". Klik na het toevoegen van de commando's op "Ok"

Stap 7: We hebben geselecteerde opdrachten in de QAT.

Op deze manier kunnen we de Quick Access Toolbar (QAT) aanpassen.
Hoe gebruik je de Redo-snelkoppeling in Excel?
UNDO & REDO zijn broers in Excel, we kunnen UNDO herkennen als de grote broer en REDO als de jongere broer. De reden waarom ik dit heb verteld is omdat, zonder REDO, de UNDO-optie kan worden uitgevoerd, maar zonder UNDO kunnen we de REDO-optie niet uitvoeren.
Als niets UNDONE is in Excel, dan is er geen sprake van REDO het iets, daarom kan REDO alleen worden uitgevoerd nadat UNDO is uitgevoerd.
Hieronder staan de sneltoetsen voor UNDO & REDO in Excel.

Oké, laten we eens kijken hoe we REDO-actie in Excel kunnen uitvoeren.
Voorbeeld
Eerst zal ik enkele acties in Excel uitvoeren, laten we zeggen dat ik de RANDBETWEEN- functie zal gebruiken, ik zal een nummer invoegen in cel A1.

Nu zal ik de bovenstaande formule kopiëren en plakken in het celbereik van A1 tot C10.

Tot dusverre zijn er twee acties uitgevoerd, nu zal ik de naam van het lettertype wijzigen in "Verdana" en de lettergrootte naar 10.

Nu zal ik de achtergrondkleur van deze cellen veranderen.

Nu is de laatste actie, kopieer en plak speciaal als waarden.

Ok, nu heeft Excel alle uitgevoerde acties vastgelegd. Het gegevensbereik is nu zonder formules.

Als u nu op de UNDO-toets Ctrl + Z drukt, wordt de vorige actie teruggehaald, dwz we krijgen formules terug.

Aangezien één actie nu ongedaan wordt gemaakt, kunnen we een REDO-actie uitvoeren door verder te gaan naar de actie Speciale waarden plakken met de sneltoets "CTRL + Y" of door op het pictogram op QAT te drukken.

Zoals u hierboven kunt zien, hebben we alleen waarden.
We hebben 7 activiteiten uitgevoerd om terug te keren naar de eerste stap, we moeten misschien 7 keer 'Ctrl + Z' typen, we kunnen het UNDO-pictogram in QAT gebruiken en alle acties zien die we hier hebben uitgevoerd.

Door nu op de laatste actie in de UNDO-knop te klikken, kunnen we teruggaan naar de eigenlijke eerste stap.

Als u op de sneltoets Ctrl + Y drukt om opnieuw uit te voeren, wordt de actie van de volgende stap die wordt uitgevoerd na het invoeren van de formule, teruggehaald.
Op deze manier kunnen we de acties in Excel ONDOEN of OPNIEUW UITVOEREN met behulp van eenvoudige sneltoetsen.
Dingen om te onthouden
- Om REDO uit te voeren moet een UNDO-actie zijn uitgevoerd, dus zonder een actie ongedaan te maken, kunnen we de REDO-optie niet uitvoeren.
- Met behulp van QAT-pictogrammen kunnen we daadwerkelijk teruggaan of vooruitgaan naar de specifieke reeks acties.