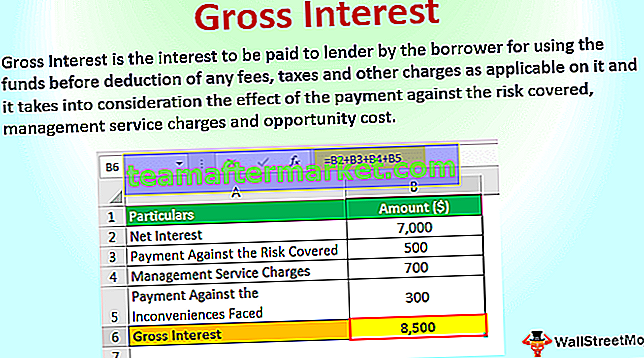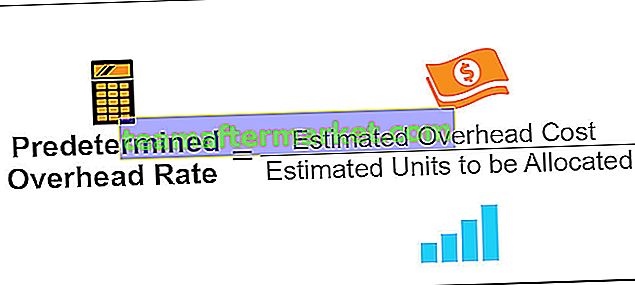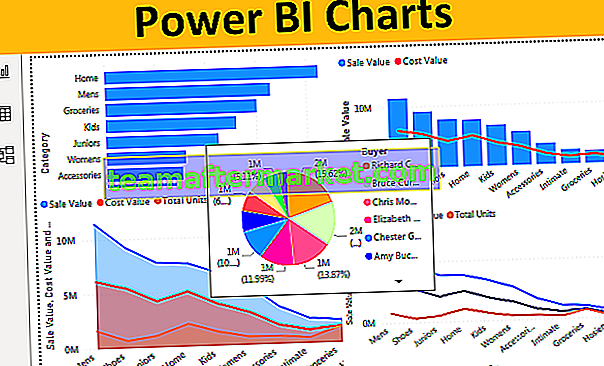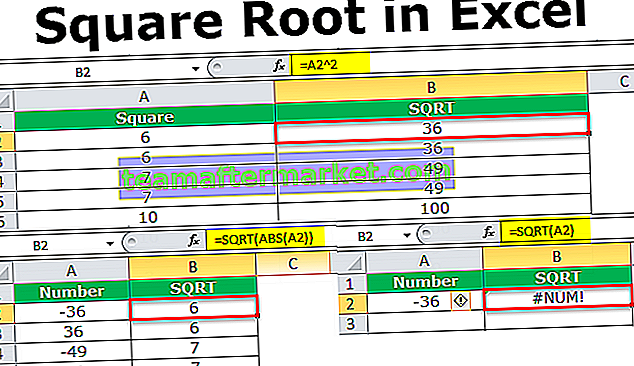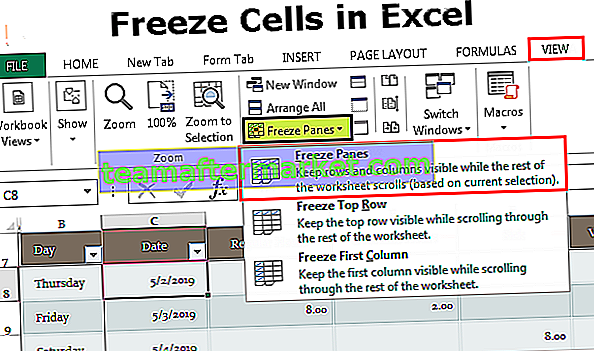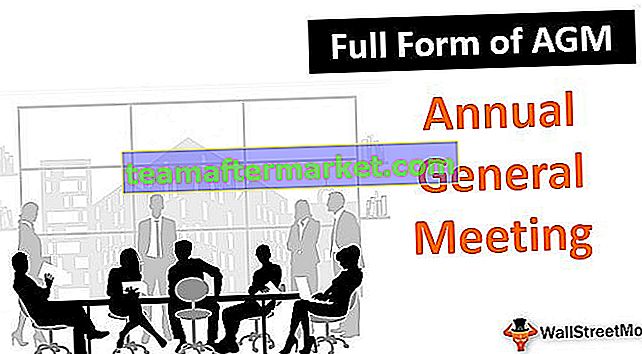Gemiddelde functie in Power BI
Sommige formules in MS Excel zijn ook direct in Power BI verwerkt, sterker nog, er is een groep formules die zowel met MS Excel als Power BI exact hetzelfde zijn. In dit artikel gaan we een van de geaggregeerde functies in Power BI, namelijk de GEMIDDELDE DAX-functie, in detail bespreken.
Wat doet de AVERAGE-functie in Power BI?
Dit is heel eenvoudig, dit zal de kolom die we noemen aggregeren en de gemiddelde waarde van numerieke waarden nemen. Als een werknemer bijvoorbeeld een verkoopwaarde van 100 K USD heeft behaald in 12 maanden, kunnen we met behulp van het GEMIDDELDE in Excel het gemiddelde verkoopbedrag voor die specifieke werknemer krijgen.
Hieronder vindt u de syntaxis van de AVERAGE-functie in Power BI DAX.

Kolom is gewoon de numerieke kolom waarvan we het gemiddelde moeten nemen.
Omdat de GEMIDDELDE functie alleen numerieke waarden gebruikt voor de evaluatie, moeten we op de hoogte zijn van niet-numerieke waarden en hun gedrag, hieronder staan de punten waarmee rekening moet worden gehouden met de niet-numerieke waardenkolom.
- Elke kolom die niet-numerieke waarden bevat, wordt genegeerd voor aggregatie en de DAX-functie retourneert het blanco resultaat.
- Logische resultaten zoals TRUE & FALSE worden genegeerd bij de berekening in Power BI.
- Lege cellen worden genegeerd bij de berekening en cellen met 0 worden in aanmerking genomen voor berekeningsdoeleinden.
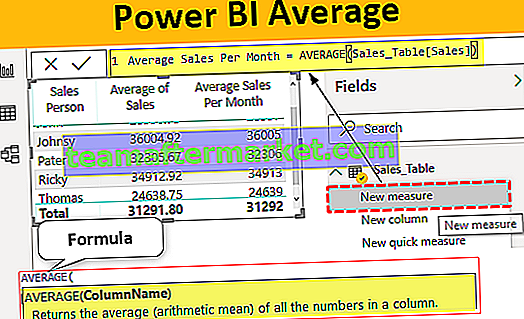
Voorbeelden van AVERAGE-functie in Power BI
Hieronder staan voorbeelden van de gemiddelde functie in Power BI. U kunt de werkmap downloaden om hetzelfde bestand te gebruiken als in dit voorbeeld.
U kunt deze Power BI Gemiddelde Excel-sjabloon hier downloaden - Power BI Gemiddelde Excel-sjabloonVoorbeeld 1
We gaan de onderstaande gegevens gebruiken om de GEMIDDELDE functie in Power BI te demonstreren, u kunt de Excel-werkmap downloaden om samen met ons te oefenen.

Deze gegevenstabelnaam is “Sales_Table”, upload de bovenstaande gegevenstabel naar het Power BI-bestand.

Voeg eerst een tabelvisual in om de verkoopwaarden voor medewerkers weer te geven.

Nu gaan we proberen de gemiddelde verkoopwaarde per maand van elke medewerker te achterhalen. Klik met de rechtermuisknop op de tafel en kies "Nieuwe meting".

Geef voor deze nieuwe maat de naam "Gemiddelde omzet per maand" op.

Open nu de GEMIDDELDE functie.

Voor deze GEMIDDELDE functie hoeven we alleen maar de kolom te kiezen waarvan we het gemiddelde moeten nemen, dus kies de kolom "Verkoop".

Sluit de haak en druk op de Enter-toets om het resultaat te krijgen. Nu wordt de maat gemaakt in de tabel.

Sleep deze nieuwe meetwaarde naar de bestaande tabel om de gemiddelde omzet van elke werknemer te krijgen.

Hier hebben we een gemiddelde omzet voor elke medewerker.
Nog een ding dat u hier moet weten, is dat we zonder de GEMIDDELDE DAX-functie in te voeren, ook het gemiddelde totaal van elke werknemer kunnen krijgen.
Na het slepen en neerzetten van de kolom "Verkoop" in het veld van de tabel of een andere visuele klik op de vervolgkeuzelijst van de kolom "Verkoop" in de veldensectie.

Zodra u op deze vervolgkeuzelijst klikt, zien we deze opties voor deze kolom.

Vanaf nu is "SUM" de huidige reeks acties die wordt uitgevoerd, dus kies gewoon de optie "Gemiddeld" om de gemiddelde waarde te krijgen in plaats van de algemene som van waarden.

Zodra u deze optie kiest, toont onze visual de gemiddelde waarden en niet de totale verkoopwaarden.

Voorbeeld # 2
Scenario nu situatie waarin u voor elke individuele werknemer een gemiddelde meting in Power BI moet maken, dwz voorwaardelijke gemiddelde meting. We hoeven bijvoorbeeld alleen het gemiddelde te vinden voor de werknemer "Ricky".
Dit kan dus worden gedaan door de functies CALCULATE en FILTER te gebruiken in combinatie met de functie GEMIDDELD.
Klik met de rechtermuisknop op de tabel en kies Nieuwe maat en geef deze maat de naam "Avg of Ricky".

Open de functie CALCULATE.

Expressie is niets anders dan het soort berekening dat we moeten uitvoeren, in dit geval moeten we de GEMIDDELDE berekening uitvoeren, dus open de GEMIDDELDE functie nu.

Kies de benodigde kolom waarmee rekening moet worden gehouden voor het gemiddelde, in dit geval de kolom 'Verkoop'.

Vervolgens moeten we de FILTER-functie toepassen om aan te geven voor welke medewerker we het gemiddelde moeten nemen, dus open de FILTER-functie.

Noem de tabelnaam als "Sales_Table".

Kies bij Filter Expression de kolom “Sales Person”.

Om het filter toe te passen op één specifieke werknemer, dwz "Ricky", plaatst u het gelijkteken en voert u de naam van de werknemer tussen dubbele aanhalingstekens in.

Ok, dat is allemaal sluit twee haakjes en druk op de enter-toets om het resultaat te krijgen.

Nu om te zien hoe de gemiddelde DAX-meting die functioneert in Power BI deze nieuwe meting naar de bestaande tabel sleept en neerzet.

Zoals je hierboven kunt zien is alleen voor de werknemer “Ricky” nieuwe maatstaf die de gemiddelde waarde laat zien.
Opmerking: Power BI-dashboardbestand kan ook worden gedownload via de onderstaande link en de uiteindelijke uitvoer kan worden bekeken.
U kunt deze Power BI-gemiddelde-sjabloon hier downloaden - Power BI-gemiddelde-sjabloonDingen om te onthouden
- Lege cellen worden genegeerd en cellen met een nulwaarde worden in aanmerking genomen voor de gemiddelde berekening.
- Voorwaardelijk gemiddelde uitgevoerd samen met BEREKENEN en FILTER-functie.