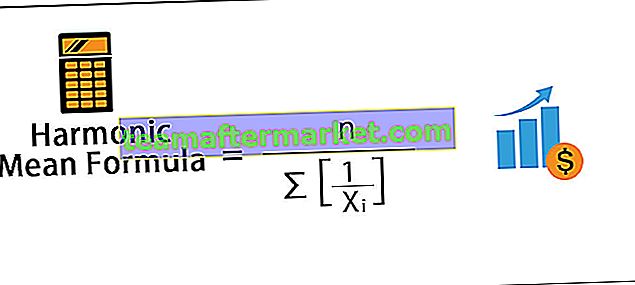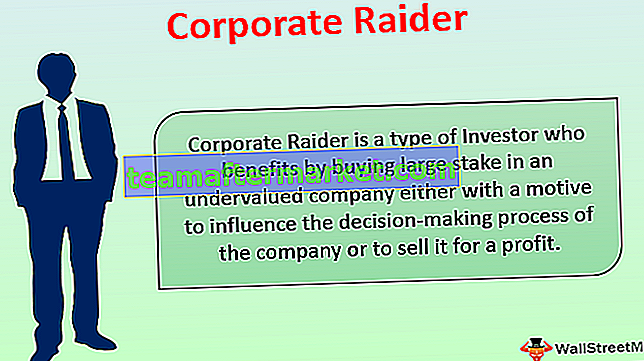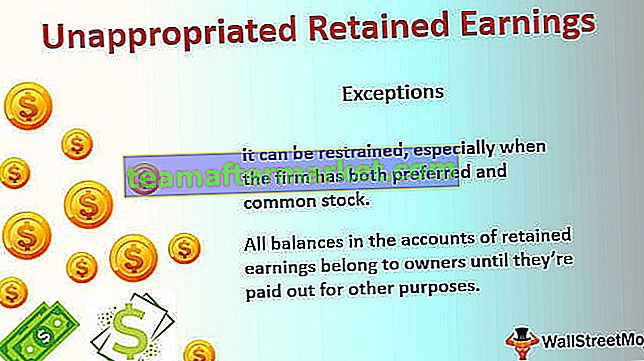In power bi hebben we veel soorten visualisatietechnieken en de belangrijkste en meest gebruikte daarvan zijn grafieken, grafieken worden in principe in elk rapport of dashboard gebruikt om gegevens aan een gebruiker weer te geven, we hebben ingebouwde grafieken in power bi om te gebruiken, maar we kunnen ook combinatiekaarten of op maat gemaakte kaarten maken.
Grafiek visuals in Power BI
Bij het maken van Power BI-dashboard zijn grafieken de meest in het oog springende dingen. Grafieken zijn beter geschikt voor elk dashboard met numerieke gegevenssets, maar kennis over het in- en uitgaan van de grafiek is noodzakelijk om het juiste soort grafiektype voor de gegevenssets te creëren. Het is belangrijk om te weten dat niet alle grafieken in alle soorten gegevenssets passen, dus u moet kieskeurig zijn bij het maken van grafieken. In dit artikel laten we u kennismaken met verschillende soorten grafieken in Power BI.
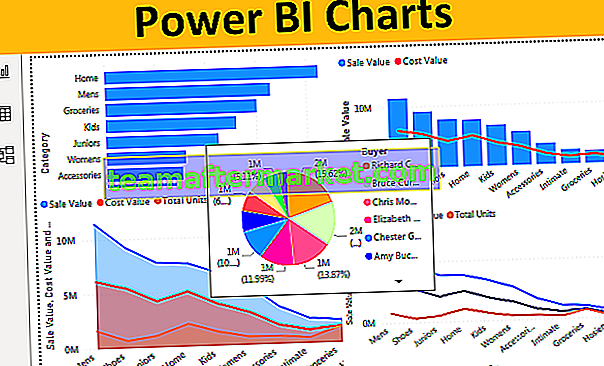
Top 9 soorten diagramvisualisatie in Power BI
Wanneer u naar de visualisatiegalerij van Power BI kijkt, ziet u tal van visuele typen en in dit artikel concentreren we ons alleen op grafiekvisuals.
Kopieer en plak de gegevens rechtstreeks naar Power BI of u kunt de gegevens naar een Excel-bestand kopiëren en vervolgens importeren in Power BI als Excel-bestandsreferentie. U kunt dus de Excel-werkboeksjabloon downloaden via de onderstaande link die voor dit voorbeeld wordt gebruikt.
U kunt deze Power BI Charts Excel-sjabloon hier downloaden - Power BI Charts Excel-sjabloon# 1 - Gegroepeerd staafdiagram
De eerste grafiekvisualisatie die u in Power BI hebt, is Bar Chart. Dit zijn horizontale staafdiagrammen die de grafische weergave van de geselecteerde categoriegegevenspunten tonen. Staafdiagrammen worden gebruikt om het aantal verkochte eenheden, de verkoopwaarde van verschillende categorieën, enz.
Om een geclusterd staafdiagram te maken, selecteert u het "Geclusterde staafdiagram" en sleept u de vereiste gegevens naar het veld Waarde, zoals hieronder weergegeven.

Het onderstaande geclusterde staafdiagram toont het “Categorie-gewijs” aantal verkochte eenheden.

# 2 - Geclusterd kolomdiagram
Dit is de tegenovergestelde manier van de bovenstaande grafiek, dit type Power Bi-grafiek toont de staven verticaal, terwijl "Clustered Bar Charts" de staven horizontaal toont.
Om een geclusterd kolomdiagram weer te geven, selecteert u het "geclusterde kolomdiagram" en sleept u de vereiste gegevens naar het veld Waarde, zoals hieronder weergegeven.

Onderstaande grafiek toont driemaandelijkse verkoopwaarde en kostprijs.

# 3 - Combinatiekaart
Het combinatiediagram is niets anders dan de combinatie van twee diagrammen, doorgaans "Combinatie van kolom- en lijndiagram" om verschillende gegevenspunten te tonen waar we het ene gegevenspunt kunnen vergelijken met het andere gegevenspunt.
Als u bijvoorbeeld de maandelijkse verkoopwaarde versus kostenwaarde wilt vergelijken, kunnen we deze combinatiediagram gebruiken om onze gegevenspunten uit te zetten.
Om een combinatiediagram te maken, selecteert u het "Lijn- en gestapelde kolomdiagram" en sleept u de vereiste gegevens naar het veld Waarde, zoals hieronder wordt weergegeven.

Onderstaande grafiek toont de “Categoriegewijze verkoopwaarde versus kostenwaarde”.

Aan de hand van deze grafiek kunnen we gemakkelijk identificeren in welke categorie de kosten het meest oplopen, ook al bevindt de verkoop zich aan de hogere kant.
# 4 - Vlakdiagram
Een vlakdiagram in Excel is een geavanceerd lijndiagram waarbij het gebied tussen elke gegevens verschillende regelitems gevuld met kleur, patroon of textuur. Een vlakdiagram wordt gebruikt om te laten zien wat de kloof is tussen het ene datapunt en het andere datapunt en om een aantal beslissingen te nemen met betrekking tot de vraag of de verkoop in de loop van de tijd wordt verhoogd of niet.
Kies "Vlakdiagram" uit visualisaties om een vlakdiagram te maken en sleep de vereiste gegevens naar het veld Waarde, zoals hieronder weergegeven.

De onderstaande grafiek toont het gebied tussen verkoopwaarde, kostenwaarde en het aantal verkochte eenheden voor elke categorie.

# 5 - Lijndiagram
Een vlakdiagram is gevuld met een kleur of textuur tussen het ene gegevenspunt en het andere gegevenspunt, maar het lijndiagram wordt geleverd zonder vulkleur of textuur.
De onderstaande afbeelding toont het verschil tussen het vlakdiagram en het lijndiagram.

# 6 - Cirkeldiagram
We kennen dit diagram allemaal in Excel, ook in Power BI werkt het op dezelfde manier. Power BI-cirkeldiagram toont het gedeelte van elke categorie ten opzichte van de totale waarde.
Om een cirkeldiagram te maken, selecteert u het "cirkeldiagram" en sleept u de vereiste gegevens in het veld Waarde, zoals hieronder wordt weergegeven.

Het onderstaande diagram toont het gegevenspunt van de totale eenheid "qua koper" in het cirkeldiagram.

Door naar dit cirkeldiagram te kijken, kunnen we vaststellen dat "Bruce Curran, Chris Monroe en Richard Carr" de kopers zijn die een groot aantal eenheden hebben gekocht.
# 7 - Donutdiagram
Donutdiagram is het soort cirkeldiagram, maar wordt "Donut" genoemd omdat ze eruitzien als "DONUT". Cirkeldiagram toont het volledige gedeelte waar de binnenste cirkel volledig bezet is, maar de binnenste cirkel van de ringdiagram zal niet bezet zijn.
Onderstaande twee grafieken laten het verschil zien tussen het cirkeldiagram en het ringdiagram.

In de ringdiagram kunnen we echter spelen met de binnenste cirkelradius onder het formaatgedeelte van de kaart.

# 8 - Trechteroverzicht
Dit trechterdiagram wordt meestal gebruikt wanneer de gegevenspunten van groot naar klein zijn.
Om een trechterdiagram te maken, selecteert u het “trechterdiagram” en sleept u de vereiste gegevens naar het veld Waarde, zoals hieronder wordt weergegeven.

Onderstaande trechter-grafiek toont de verkoopwaarde op de koper.

Zoals je hierboven kunt zien, hebben we de hoogste waarde bovenaan, de tweede hoogste daaronder, enzovoort.
# 9 - Metingskaart
Metergrafiek een van de KPI-grafieken om de werkelijke prestaties weer te geven ten opzichte van de ingestelde doelwaarde. Deze grafiek vereist dat er een “doelwaarde” wordt gegeven om de werkelijke waarde ertegen te meten.
Onderstaande grafiek toont de werkelijke waarde van 85 versus doelwaarde van 100.

Opmaak van Power BI-grafieken
Elke kaart wordt gemaakt met de standaardinstellingen, maar we kunnen met deze instellingen spelen in het formaatgedeelte van elke kaart. Zodra het diagram is geselecteerd, kunnen we het gebied van het veld aan de rechterkant zien, naast het gebied van het veld kunnen we de opmaakoptie zien.

Zoals je hierboven kunt zien, hebben we een breed scala aan opmaakopties voor elk diagram. We kunnen met deze instellingen spelen en een aangepast tintje op de hitlijsten toepassen.
Opmerking: Power BI-dashboardbestand kan ook worden gedownload via de onderstaande link en de uiteindelijke uitvoer kan worden bekeken.
U kunt deze Power BI-diagramsjabloon hier downloaden - Power BI-diagramsjabloonDingen om te onthouden
- Behalve ingebouwde grafieken, kunnen we ook aangepaste grafieken van de markt downloaden.
- U moet bepalen wat de meest geschikte grafiek is voor uw dataset.
- Gebruik het opmaakgedeelte om te spelen met de instellingen van de kaart.