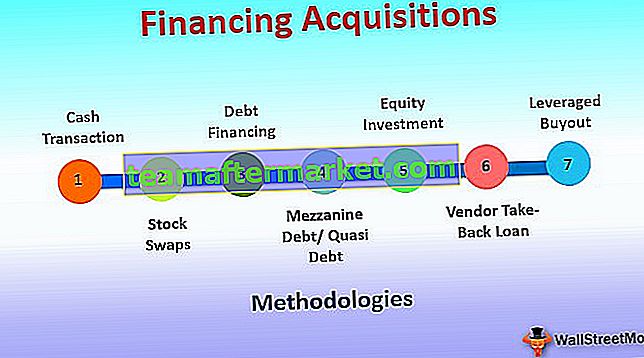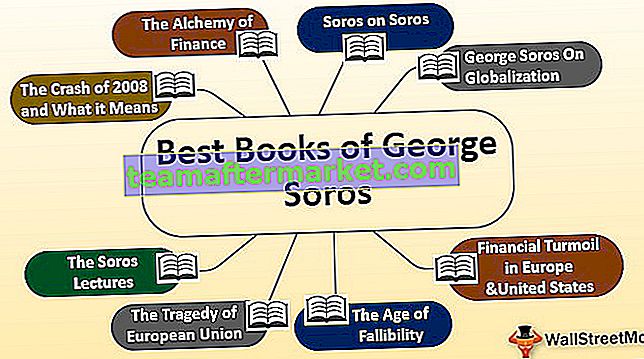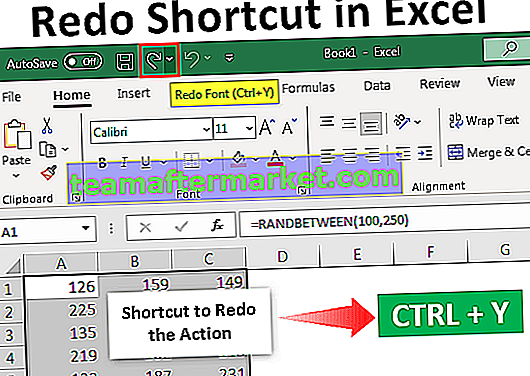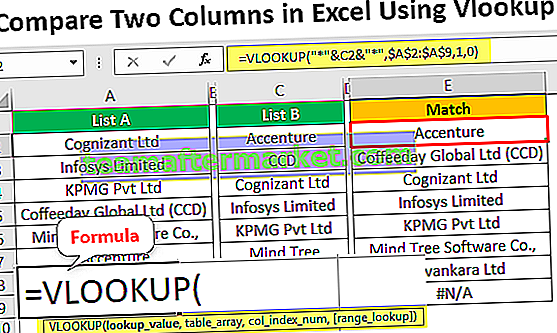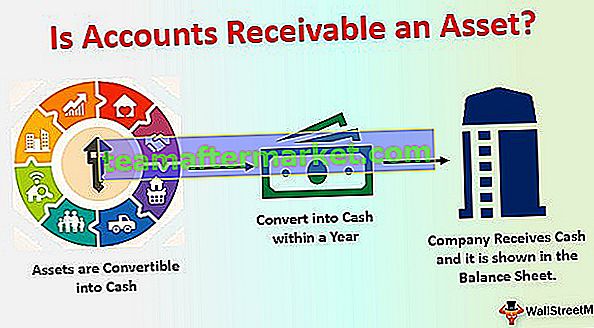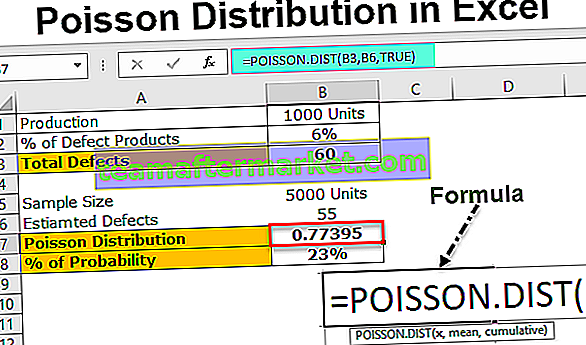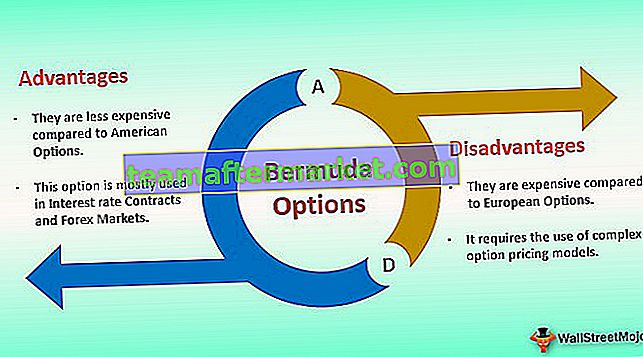Voer een spellingcontrole uit in Excel
Spellingcontrole in Excel is een controlemethode, wat betekent dat we de spelling van de woorden of teksten in de cel handmatig kunnen controleren of we kunnen automatische spellingcontrole inschakelen in Excel, om de spelling handmatig te controleren, druk op F7 op de cel en deze wordt geopend woordenboek voor ons en het zal de woorden suggereren die nauw mogelijk zijn of we kunnen naar opties gaan en proofing selecteren om automatische spellingcontrole in te schakelen.
In Excel zien we vaak de spelfouten over het hoofd, omdat we meestal aan getallen, formules, grafieken en grafieken werken. Het maakt niet uit hoe mooi uw diagram eruitziet, als uw interpretatie van het diagram spelfouten bevat, ziet het er alleen lelijk uit.
In tegenstelling tot in woord of PowerPoint, krijgen we de rode lijn niet te zien als we de spelling verkeerd hebben getypt, hebben we die luxe niet in Excel.
In dit artikel zal ik u echter uitleggen hoe u uw spelling in Excel kunt controleren. De sneltoets om uw spelling te controleren is F7.
In Excel is de spellingcontrole ondergebracht onder het tabblad Beoordeling .

In Excel doe je de spellingcontrole vanaf de actie niet vanaf het begin.
- Stel dat je gegevens hebt van A1: A10 en dat je actief bent op het moment dat de spellingcontrole wordt uitgevoerd, A5 is.
- Excel start de spellingcontrole rechtstreeks vanuit cel A5 en doorloopt alle cellen tot het einde van de laatste cel in Excel en geeft u een prompt dat u wilt doorgaan met controleren aan het begin van het blad.
- Als u op OK klikt, begint het vanuit de cel A1 en stopt het bij A5. Als u op Geen klikt, stopt Excel op dat punt zelf.
Hoe de automatische spellingcontrole-optie in Excel te gebruiken?
Stel dat u onderstaande gegevens heeft van uw Excel-blad en dat er veel fouten zijn die vetgedrukt zijn gemarkeerd.

U kent zeker bepaalde spelfouten in dit werkblad. Stel dat u zich in cel A1 bevindt en druk op F7 (sneltoets om de spellingcontrole uit te voeren).
- Ten eerste wordt het onderstaande dialoogvenster geopend.

- De eerste spelfout die Excel vond, was mostt en Excel gaf je de suggestie zoals de meeste. Als u de suggesties nu wilt gebruiken, klikt u op Wijzigen, zo niet klikt u op Eenmaal negeren.
Als u een van de opties kiest, gaat u naar de volgende spelfout.

De tweede spelfout die Excel vond, was pwerful. En de suggesties die Excel geeft, zijn krachtig.
Op deze manier gaat Excel door tot het einde van de laatst gebruikte cel in het werkblad.
Inleiding tot het dialoogvenster Automatische spellingcontrole
Ik zal u de verschillende opties van het Excel Spellingcontrole-dialoogvenster uitleggen.

Dit is het spellingcontrolevenster in alle Microsoft Office-producten.
Niet in woordenboek: dit is de spelfout die Excel herkent. Deze spatie toont het verkeerd gespelde woord.

Suggesties: in deze ruimte geeft Excel u voorgestelde woorden om het verkeerd gespelde woord te wijzigen.

Woordenboektaal: dit is de taalsectie die u controleert.

Nu zullen we de belangrijke opties bekijken.

- Eenmaal negeren: als u de oorspronkelijke waarde niet wilt wijzigen, kunt u op de optie Eenmaal negeren klikken.
- Alles negeren: het negeert alle spelfouten en behoudt de oorspronkelijke waarden.
- Toevoegen aan woordenboek: hiermee wordt het verkeerd gespelde woord aan het woordenboek toegevoegd en wordt dat woord niet als een spelfout geïdentificeerd als het aan het woordenboek wordt toegevoegd.
- Wijzigen: Als u het verkeerd gespelde woord wilt wijzigen met het voorgestelde woord, kunt u op de optie Wijzigen klikken.
- Alles wijzigen: hiermee worden alle verkeerd gespelde woorden voor eens en altijd gewijzigd met de door Excel zelf voorgestelde woorden.
- Autocorrectie: dit is het geweldige deel van de spellingcontrole. Als u op deze optie klikt, voegt Excel het verkeerd gespelde woord toe aan de autocorrectielijst met het voorgestelde woord. Als hetzelfde woord in de toekomst verkeerd wordt gespeld, wordt het automatisch gecorrigeerd. Als het verkeerd gespelde woord bijvoorbeeld nned is en het voorgestelde woord is nodig, dan zal Excel dit in de toekomst automatisch naar behoefte omzetten als u nned typt.
- Annuleren: Als u de spellingcontrole in Excel-box wilt verlaten, klikt u op elk gewenst moment op de knop Annuleren.
Pas de optie van Excel-spellingcontrole aan
We kunnen de optie aanpassen met onze eigen woorden. Volg de onderstaande stappen om deze instellingen te maken.
Stap 1: Klik op de optie Bestand.

Stap 2: Klik nu op opties.

Stap 3: Klik nu op proofing

Stap 4: Klik nu op AutoCorrectie-opties

Stap 5: Hier kunt u de woorden schrijven die u wilt vervangen door het nieuwe woord.

Dingen om te onthouden
- Bij spellingcontrole worden waarden in hoofdletters genegeerd. Als het woord bijvoorbeeld MULTIPLEE is en u de spellingcontrole uitvoert, wordt dit niet als een fout herkend.
- Het zal u corrigeren in termen van grammaticale fouten in tegenstelling tot in Word en PowerPoint.
- Hoewel we de standaardinstellingen van de spellingcontrole kunnen wijzigen, is 99% van de mensen tevreden met de standaardinstellingen (zelfs ik ben ook tevreden).
- Maak een typefout, en wij allemaal mensen spellingcontrole kan ons helpen en bespaart ons van gênante momenten.
- Elke tekst die met cijfers is bijgevoegd, kan door Excel niet worden herkend als een spelfout.