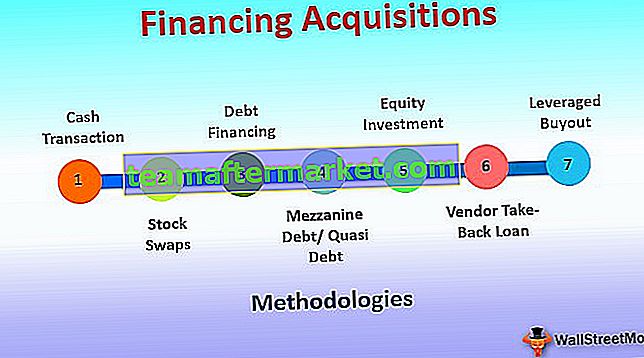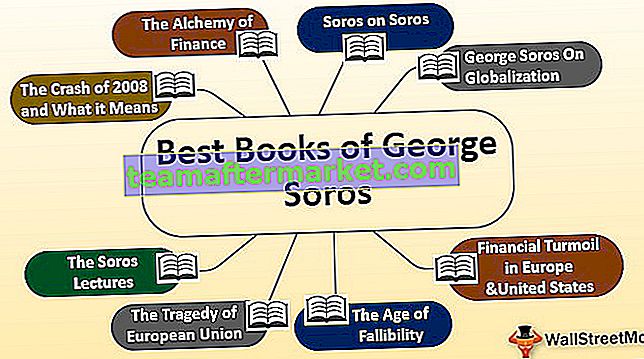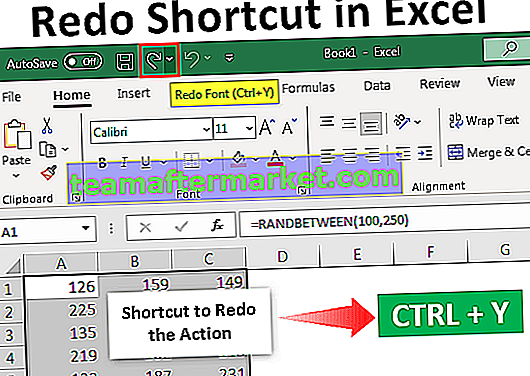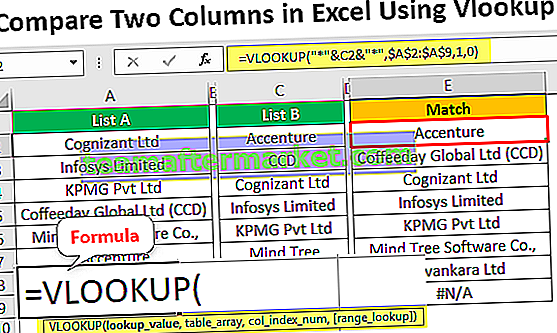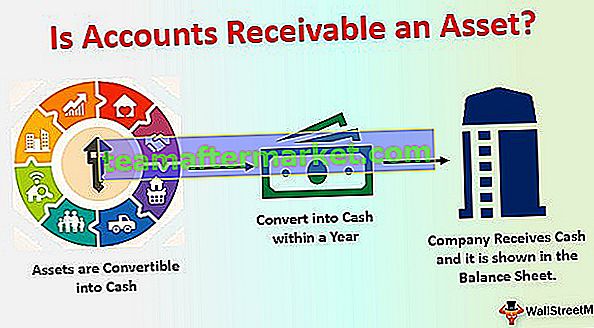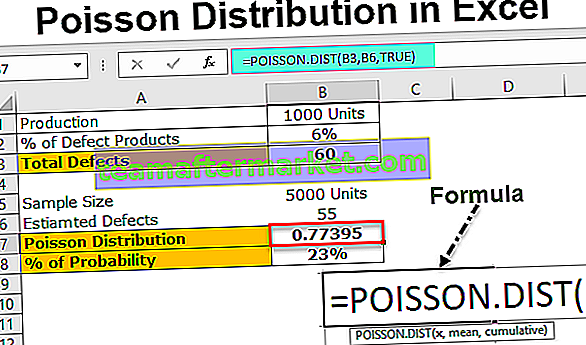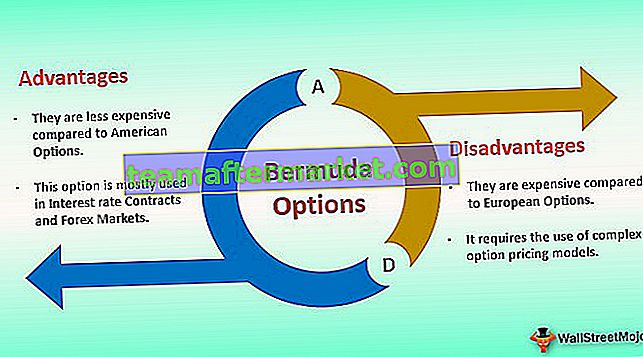AutoCorrectie-functie in MS Excel
De AutoCorrectie is een uitstekende optie in Excel Microsoft Office. Deze functie kan automatisch veelvoorkomende verkeerd gespelde woorden corrigeren of een korte zin afmaken tot een volledige zin of zelfs een volledige vorm van een afkorting laten verschijnen. Deze optie corrigeert niet alleen de spelling van de woorden, maar Excel corrigeert ook automatisch het hoofdlettergebruik van het eerste woord na een punt.
Hoe de AutoCorrectie-optie in Excel te selecteren (eenvoudige en gemakkelijke stappen)
- Stap 1: Na het openen van Microsoft Excel, ga naar het menu Bestand en selecteer "Opties" zoals weergegeven in de schermafbeelding.

- Stap 2: Ga in Opties naar de optie " Proofing ".

- Stap 3: Klik in Proofing op Excel “ AutoCorrectie-opties ”.

- Stap 4: Het venster voor AutoCorrectie-opties verschijnt zoals hieronder weergegeven. Het tabblad AutoCorrectie is de standaardoptie die is geselecteerd in het venster van AutoCorrectie.

Hier is de autocorrectie-optie in Excel standaard aangevinkt als u de autocorrectie-optie wilt uitschakelen, verwijder het vinkje bij de optie voor "Tekst vervangen terwijl u typt". Nadat u dit hebt uitgeschakeld, kan men nu de excel autocorrectie-optie voor spelling niet zien. Als u bijvoorbeeld "ehr" typt, wordt dit weergegeven als "ehr" maar niet als "haar".
De optie "Tekst vervangen terwijl u typt" is alleen bedoeld voor het omschakelen van automatische correctie van spelling in de geschreven tekst voordat u op de Enter-knop klikt.
Tabblad AutoCorrectie-opties
Er zijn veel opties in dit venster om ze in of uit te schakelen, standaard zijn ze aangevinkt en als je ze wilt uitschakelen of niet wilt gebruiken, kunnen we het selectievakje Excel uitschakelen.
1) Corrigeer twee hoofdletters: als u het selectievakje hiervoor uitschakelt of uitschakelt, kunt u de eerste hoofdletters niet corrigeren.

2) Begin met hoofdletters van zinnen: deze optie zal automatisch de eerste letter van een zin met een hoofdletter schrijven. Als u deze optie uitschakelt, kunt u de volgende keer de optie voor automatisch hoofdlettergebruik niet gebruiken.

3) Namen van dagen met een hoofdletter schrijven: deze optie zal automatisch de namen van de dagen in een week met een hoofdletter schrijven.

4) Correct Onbedoeld gebruik van Caps Lock-toets: Soms worden de hoofdletters tussen de woorden gebruikt. Om die woorden of zinnen te corrigeren, is deze optie handig.

Voorbeelden
U kunt deze AutoCorrectie Excel-sjabloon hier downloaden - AutoCorrectie Excel-sjabloonVoorbeeld 1
Als ik "ehr" typ in Excel en op enter druk, wordt het woord automatisch naar "haar" gecorrigeerd zoals weergegeven in de onderstaande schermafbeelding.

De bovenstaande schermafbeelding heeft de spelling "ehr" nadat ik klik om in te voeren, waarna het automatisch de spelling verandert in "haar". Dit wordt getoond in de onderstaande schermafbeelding.

Niet alle spellingen worden automatisch gecorrigeerd in Excel met deze functie. Zoals ik al eerder zei, heeft het een lijst met woorden in die functie die automatisch worden gecorrigeerd.
Voorbeeld # 2
In dit voorbeeld is de spelling van de leraar verkeerd geschreven en wordt deze niet geïdentificeerd door de functie en niet automatisch gecorrigeerd. Nu kunnen we de spelling aan de lijst toevoegen en dan kan deze worden gecorrigeerd. Dit kunt u hieronder zien.
De spelling is gecorrigeerd.
Het stapsgewijze proces is als volgt om de spelling aan de lijst toe te voegen.
- Stap 1: Ga naar het menu Bestand

- Stap 2: Ga nu vanaf daar naar Opties .

- Stap 3: Klik op de knop "Opties". U ziet een venster met veel opties, zoals weergegeven in de onderstaande schermafbeelding.

- Stap 4: Selecteer nu Proofing-optie , en dan wordt weer een ander venster geopend en selecteer daarin " AutoCorrectie-opties" in dat venster en opnieuw zal een ander venster worden geopend, zoals weergegeven in de onderstaande schermafbeelding.

- Stap 5: Nu wordt een ander venster geopend voor "AutoCorrectie-opties" . Daarin is de Excel Autocorrectie het standaardtabblad dat in dat venster is geselecteerd, zoals hieronder wordt weergegeven.

- Stap 6: In dat venster zien we dat alle selectievakjes standaard zijn aangevinkt, wat betekent dat alle functies automatisch worden toegepast als u ze wilt uitschakelen, dat kan worden gedaan door het selectievakje naast de functie uit te schakelen.
Nu is het onze vereiste om de door de gebruiker gedefinieerde tekst toe te voegen om de tekst te vervangen. Dat kan door het verkeerd gespelde woord in het tekstveld “vervangen” te schrijven en de spelling in het veld “met” te corrigeren. Dit is zoals hieronder weergegeven.

Schrijf het te vervangen woord in het veld "vervangen" en het woord waarmee het wordt vervangen in het veld "met". Klik nu op de TOEVOEGEN knop en klik vervolgens op “OK”. Klik vervolgens opnieuw op "OK" in het hoofdvenster "Proofing". De door de gebruiker gedefinieerde tekst wordt aan de lijst toegevoegd. Nu kan de toegevoegde tekst vanaf een volgende keer worden gebruikt. Het verkeerd gespelde woord is nu naar de juiste spelling gecorrigeerd.
Het screenshot daarvoor zou zijn zoals hieronder getoond.

Hier kunnen we zien dat de tekst is gecorrigeerd. De juiste spelling is te zien in de gemarkeerde cel.
Gebruik
- Het belangrijkste doel van deze functie is om de spelling van de woorden in een zin te corrigeren als ze verkeerd zijn geschreven in de spelling.
- De volgende functie is dat deze functie ook automatisch de eerste letter van elk woord in een zin een hoofdletter geeft. We kunnen deze optie uitschakelen zoals hierboven besproken.
- Als onderdeel van de functie voor automatisch hoofdlettergebruik, maakt deze optie automatisch een hoofdletter voor de eerste letter van elk woord van een dag in een week.
- Soms schrijven we per ongeluk hoofdletters tussen de woorden. Met deze functie kunnen ook hoofdletters worden gecorrigeerd tot kleine letters.
- De eerste twee beginwoorden kunnen met deze optie ook met een hoofdletter worden geschreven. Men kan deze functie zelfs uitschakelen zoals hierboven besproken.
- We kunnen zelfs de door de gebruiker gedefinieerde spellingen toevoegen die verkeerd kunnen worden gespeld in de ruimte voor het vervangende tekstveld, aangezien er slechts enkele woorden in die lijst staan.
- Niet alleen woordsymbolen waarvan de gebruiker denkt dat hij ze vaak gebruikt en in ieder geval, maar ze willen ook op geen enkel moment de spelling verkeerd spellen. In dat geval kunnen symbolen aan de lijst worden toegevoegd zodat ze niet kunnen worden gemist.
Bijvoorbeeld CopyRight ©, het symbool kan worden gebruikt door de tekst “(c)” te gebruiken.
Nadelen
Het nadeel van deze functie is dat niet alle woorden die worden gespeld, worden gecorrigeerd, maar dat er een lijst met woorden in het venster wordt weergegeven, als u observeert dat enkele meest voorkomende woorden in de lijst voorkomen. Er is ook een andere mogelijkheid om eigen tekst toe te voegen die moet worden gecorrigeerd. Dit wordt getoond in de onderstaande schermafbeelding.

In de bovenstaande schermafbeelding is er een optie om de door de gebruiker gedefinieerde spelling toe te voegen voor de automatische correctie van spelling, het verkeerd gespelde woord in het vervangende tekstveld te schrijven en de juiste spelling in het "met" -veld. Na het invoeren van de tekst klikt u op OK en vervolgens nogmaals op ok in het proofingvenster. Nu kunt u de door de gebruiker gedefinieerde woorden gebruiken voor automatische correctie van verkeerd gespelde woorden.
Belangrijke punten om te onthouden
- Deze functie heeft alleen een lijst met woorden voor de automatische correctie van spelling.
- Het wordt standaard toegepast in Microsoft Excel, volgens de vereiste kunnen we deze functie uitschakelen.
- Het is automatisch dat sommige ongewenste wijzigingen ook kunnen optreden vanwege deze automatische functie-optie. Dan moeten we de opties uitschakelen die op dat moment niet nodig zijn, zodat ons werk niet wordt onderbroken.