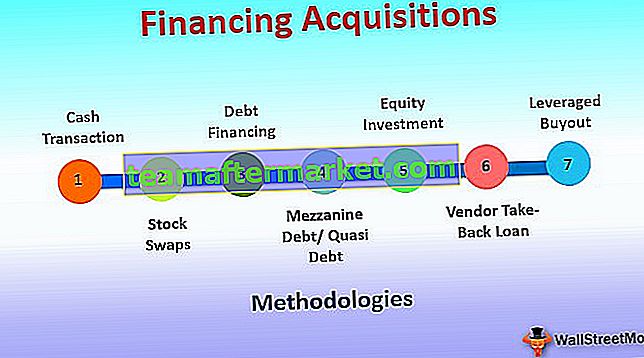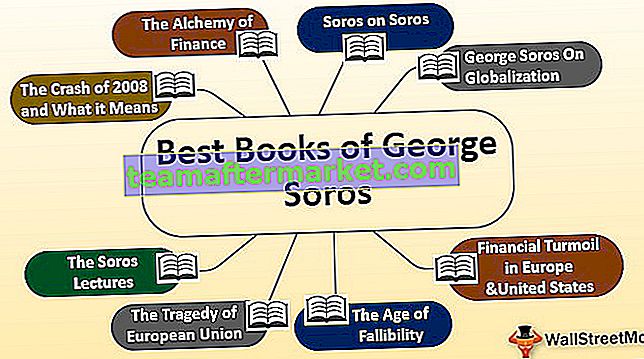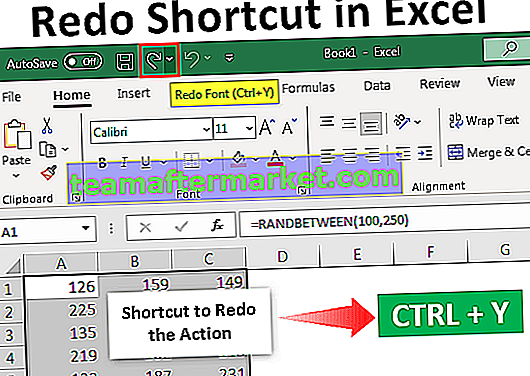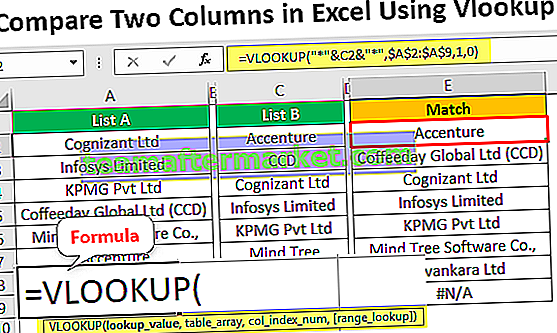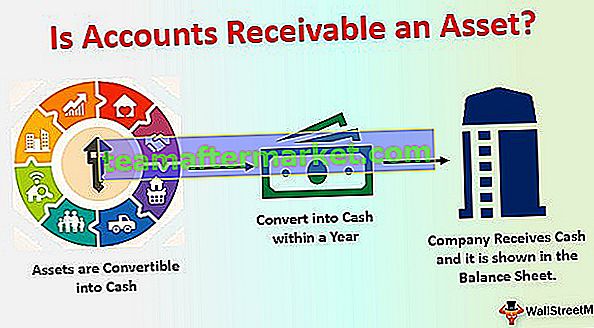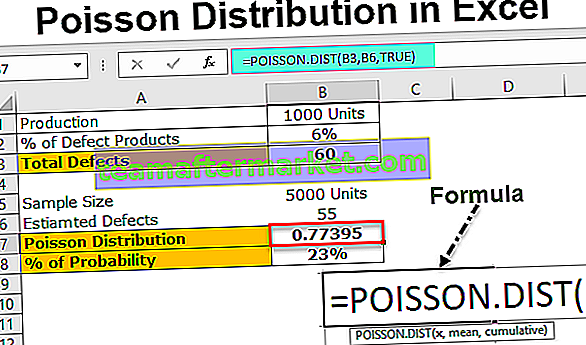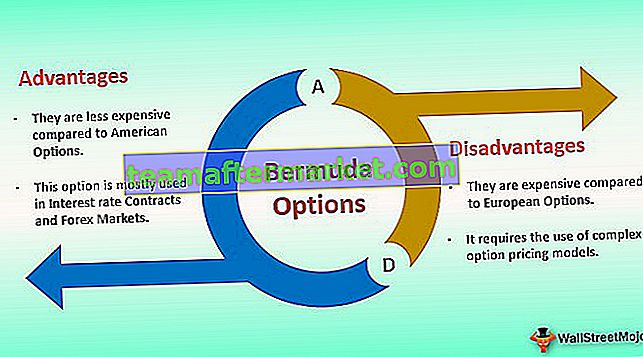Laten we power bi-rapporten niet verwarren met power bi-dashboards, rapporten zijn meer een gedetailleerde versie van een dashboard, het heeft een uitgebreide weergave van gegevens die we kunnen zien aan de hand van de voorbeelden die zijn ingebouwd of geïntegreerd in power bi zelf voor nieuwe gebruikers.
Voorbeelden van Power BI-rapporten
Als Power BI nieuw voor je is en je je afvraagt hoe we rapporten kunnen maken in Power BI, dan is dit artikel de perfecte oplossing voor jou. In dit artikel laten we u zien hoe u met een eenvoudige techniek voorbeelden van rapporten in Power BI maakt om het leren in Power BI te starten. U kunt het werkboek dat in dit voorbeeld wordt gebruikt downloaden om samen met ons te oefenen.
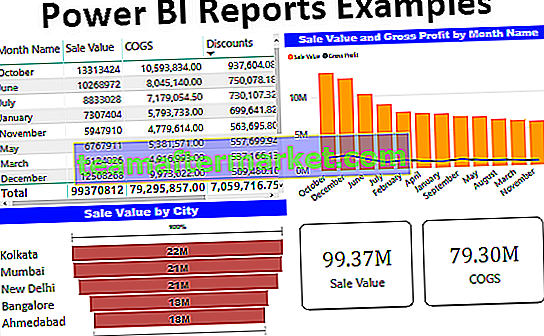
Rapporten maken in Power BI met voorbeelden
Hier laten we u zien hoe u voorbeelden van rapporten in Power BI kunt maken met een eenvoudige techniek om het leren in Power BI te starten.
# 1 - Rapporten in Power BI
Als u al rapportagegenerator en geavanceerde formulegebruiker in Excel bent, lijkt het maken van rapporten in Power BI minder moeilijk. We gaan er dus van uit dat u al een gevorderde Excel-gebruiker bent en aan dit artikel begint.
Hieronder staan de gegevens die we gaan gebruiken om een rapport in Power BI te maken.

Download het werkboek om samen met ons een rapport te maken.
Volg de onderstaande stappen om de gegevens vanuit een Excel-werkmap naar Power BI te uploaden.
Stap 1: Open Power BI-software.
Stap 2: Ga naar het tabblad "Home" en zoek de optie "Gegevens ophalen".

Stap 3: Als u op deze vervolgkeuzelijst "Gegevens ophalen" klikt, kunnen we veel opties voor gegevensbronnen zien. Laten we hier vanaf nu niet op ingaan, aangezien onze gegevensbron de vorm van een "Excel" -werkmap heeft, laten we alleen "Excel" kiezen.

Stap 4: Vervolgens zal het ons vragen om het bestand uit de opgeslagen locatie te kiezen, dus kies het bestand uit de map waarin u het heeft opgeslagen.

Stap 5: Klik vervolgens op "Openen" en u gaat naar het navigatievenster.

Stap 6: Vanuit dit navigatievenster moeten we de tabel kiezen die we naar de Power BI moeten uploaden. Dus ik zal de "TV_Sales" -tabel kiezen en op "Laden" klikken.

Stap 7: Nu kun je zien dat je scherm enkele seconden flikkert en uiteindelijk wordt geüpload naar Power BI. Door op het tabblad "Gegevens" te klikken, kunt u de geüploade gegevens zien.

Ok, we zijn klaar met het uploaden van gegevens, nu moeten we enkele extra kolommen maken.
# 2 - Maak berekende kolommen
Als u de tabel ziet, hebben we geen volledige gegevens zoals "Verkoopwaarde, brutowinst en brutowinst%" enz. ... We moeten deze kolommen maken met DAX-formules.
- Ga nu naar het tabblad "Rapport".

- Aan de rechterkant kunnen we alle velden van de tabel zien.

- Klik met de rechtermuisknop op de tabelnaam "TV_Sales" en kies "Nieuwe kolom".

- Dit zal u vragen om de kolomnaam op het formuletabblad een naam te geven, dus geef de naam op als "Verkoopwaarde".

- Door welke formule in te voeren komen we tot de “Verkoopwaarde” ????
- Om de “Verkoopwaarde” uit de bestaande kolommen van de tabel te halen, moeten we “Verkochte eenheden” vermenigvuldigen met “Verkoopprijs”.
- Typ de tekens als "Eenheden" en u zult alle gerelateerde resultaten zien. Kies de kolom "Verkochte eenheden" in de tabel "TV_Verkoop".

- Voer nu het “Vermenigvuldigen” -teken (*) in en kies de kolom “Verkoopprijs”.

- Druk op de Enter-toets en in de tabel wordt een nieuwe "Berekende kolom" gemaakt.

- Klik nu nogmaals met de rechtermuisknop en kies "Nieuwe kolom" om de waarde "Brutowinst" te creëren. Deze keer moeten we de formule invoeren als "Verkoopwaarde - COGS - Korting".

Ok, nu zijn we klaar met rekenen, om dingen in Power BI te beginnen is dit meer dan genoeg.
# 3 - Maak rapporten in Power BI (door velden te gebruiken)
- Ok, door deze velden te gebruiken, zullen we rapporten maken.
- Aan de rechterkant hebben we verschillende visualisaties, klik in deze lijst op "Tabel" om de lege tabel visueel in te voegen.

- Deze tabel werkt min of meer als "Draaitabel" in ons Excel-werkblad. Sleep nu "Maandnaam" van de tabel naar het veld "Waarden" van de tabelvisual.

- Sleep nu de kolommen 'Verkoopwaarde', 'COGS', 'Korting' en 'Brutowinst' naar het veldgebied van de tabelweergave.

- Oké, we hebben een maandelijks overzichtstabel met verkopen, COGS, korting en brutowinst.
- Voor dezelfde velden zullen we het "Combo" -diagram invoegen om de "Omzet vs. brutowinst" te zien. Klik op "Combo Chart" in de lijst met afbeeldingen.

- Voor de velden van deze "Combinatiegrafiek" kunt u kolommen slepen en neerzetten zoals hieronder weergegeven.

- Dit zal een grafiek maken zoals de onderstaande

- Deze grafiek geeft een verklaring van de “Brutowinst” -posities ten opzichte van de “Verkoopwaarde”. Evenzo zullen we een combinatiegrafiek maken van "Brutowinst versus combinatiegrafiek".

- Nu gaan we de "Trechter" -grafiek maken om een stadsgewijze "Verkoopwaarde" te creëren. Klik op "Trechtergrafiek" om een leeg "Trechtergrafiek" te maken.

- Versleep de kolom "Stad" naar het veld "Groep" en "Verkoopwaarde" naar het veld "Waarden" en we hebben een "Trechtergrafiek" zoals hieronder.

- Uiteindelijk zullen we 'kaart'-visuals maken om de totale verkoop-, COGS-, korting- en winstwaarden weer te geven. Klik op "Kaart" -beeld om "Blanco kaartbeeld" in te voegen.

- Versleep de kolom "Verkoopwaarde" naar "Velden" en we hebben een eenvoudige kaart met de totale verkoopwaarde.

- Kopieer en plak deze "Kaart" -visual nog drie keer.

- Verander nu voor de tweede kaart het veld van Verkoopwaarde in "COGS", voor de derde wijzigt u het in "Korting" en voor de vierde wijzigt u het in "Brutowinst".

- Oké, over het algemeen hebben we een eenvoudig power bi-dashboard zoals hieronder.

Opmerking: Power BI-dashboardbestand kan ook worden gedownload via de onderstaande link en de uiteindelijke uitvoer kan worden bekeken.
U kunt deze Power BI-rapportsjabloon hier downloaden - Power BI-rapportsjabloonDingen om te onthouden
- Als de vereiste kolom er niet in de gegevens staat, moeten we die maken met behulp van DAX-formules.
- Het soort visual dat we gebruiken voor de specifieke set gegevens maakt veel verschil in het dashboard.