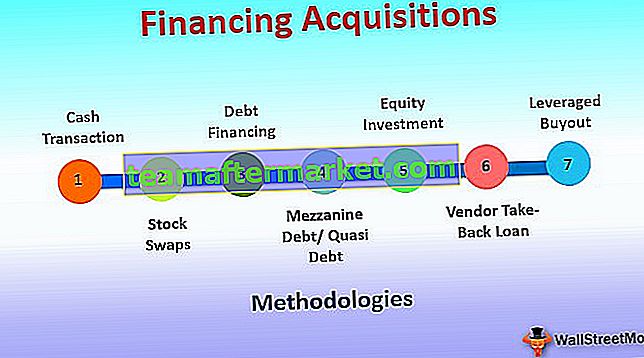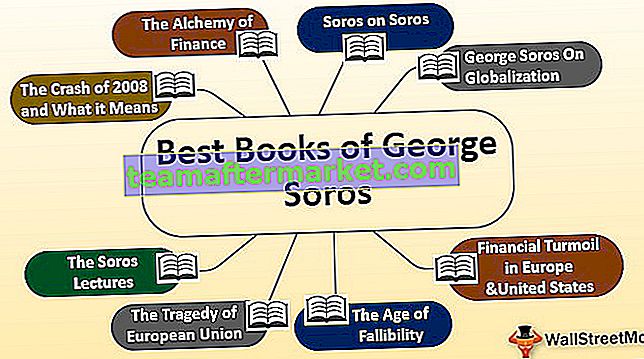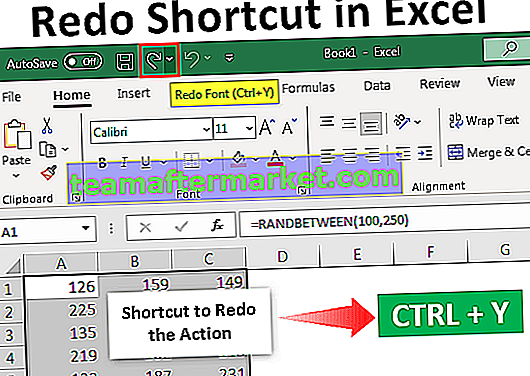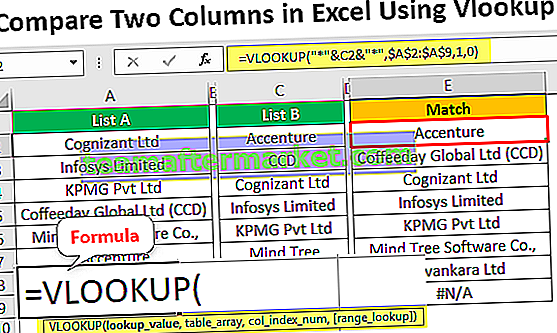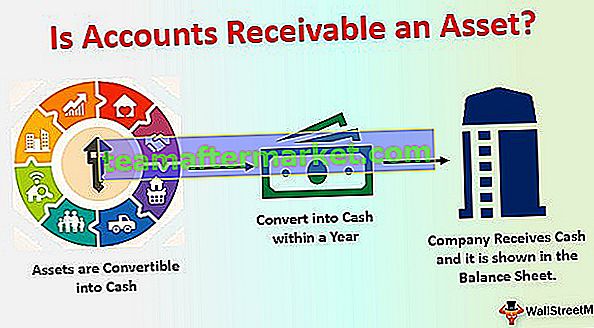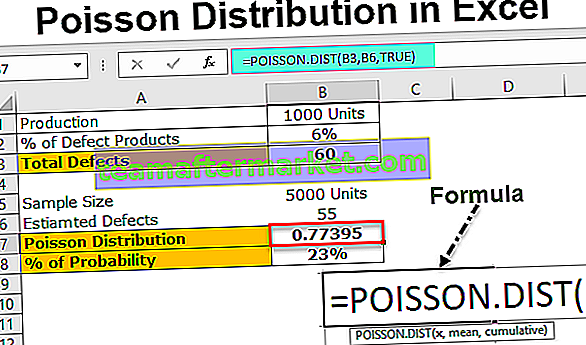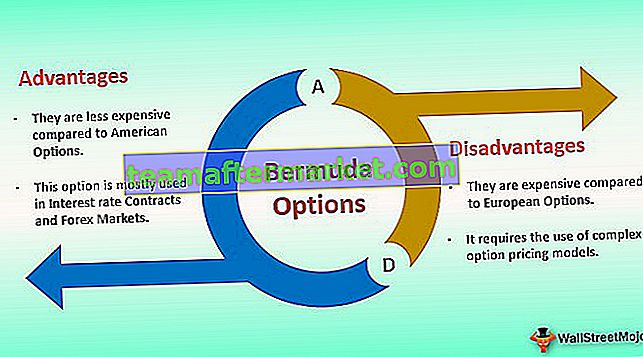Top 4 fouten in VERT.ZOEKEN en hoe deze te verhelpen?
VERT.ZOEKEN kan eenvoudigweg geen fouten geven vanwege niet-overeenkomende gegevens, het zal de fouten retourneren.
- # Nvt Fout
- #NAAM? Fout
- #REF! Fout
- #WAARDE! Fout
Laten we elk van de fouten in detail bespreken met een voorbeeld -
U kunt deze Fix Fouten in Excel-sjabloon VERT.ZOEKEN hier downloaden - Fouten herstellen in Excel-sjabloon VERT.ZOEKEN# 1 Fixing # N / A-fout in VERT.ZOEKEN
Deze fout wordt meestal veroorzaakt door een van de vele redenen. # N / A betekent dat gewoon Niet beschikbaar het resultaat is van de VERT.ZOEKEN-formule als de formule de vereiste waarde niet kan vinden.
Voordat we dit probleem gaan oplossen, moeten we weten waarom het een fout geeft als # N / A. Deze fout is te wijten aan een fout bij het invoeren van gegevens, vanwege geschatte matchcriteria, vanwege verkeerde tabelverwijzingen, verkeerd kolomreferentienummer, gegevens niet in verticale vorm, enz ...
Ik heb een eenvoudige tabel met verkooprapporten in tabel 1. In tabel 2 heb ik de formule VERT.ZOEKEN toegepast en heb ik geprobeerd de waarden uit tabel 1 te extraheren.

In de cel F4 en F9 kreeg ik fouten als # N / A. De waarde in cel E4 ziet er net zo uit als de waarde in cel A4, maar toch krijg ik een foutmelding a # N / A. Nu moet u zich afvragen waarom VERT.ZOEKEN het resultaat heeft geretourneerd als # N / A. Niets om u zorgen over te maken, volg de onderstaande stappen om de fout te verhelpen.
- Stap 1: Pas de LEN Excel-formule toe en zoek hoeveel tekens er zijn in de cel A4 en E4.

In cel C4 heb ik de LEN-functie toegepast om te controleren hoeveel tekens er in cel A4 staan en op dezelfde manier heb ik de LEN-functie toegepast in cel D4 om te zien hoeveel tekens er in cel E4 staan.
In cel A4 heb ik 11 tekens, maar in cel E4 heb ik 12 tekens. Een extra teken is er in cel E4 als we het vergelijken met cel A4.
Door naar het begin te kijken, lijken beide op elkaar. Er is echter een extra teken en het moet een spatie zijn.
We kunnen gewoon de cel E4 bewerken en de spatie verwijderen. Als we deze extra ruimte verwijderen, krijgen we het resultaat.

Maar dat is niet de juiste manier om het probleem op te lossen.
- Stap - 2: We kunnen volgspaties verwijderen door de TRIM-functie in Excel te gebruiken. Door VLOOKUP samen met de TRIM-functie toe te passen, kunnen we de spaties automatisch verwijderen.

De TRIM-functie verwijdert de extra ongewenste ruimte.

# 2 #VALUE repareren! Fout in VERT.ZOEKEN
Deze fout wordt veroorzaakt doordat een van de parameters in de functie ontbreekt. Kijk bijvoorbeeld naar de onderstaande tabel.

VERT.ZOEKEN begint met de waarde ZOEKEN dan het tabelbereik, gevolgd door een kolomindexnummer en een zoektype. Als je naar de bovenstaande afbeeldingformule kijkt, zijn de parameters niet in perfecte staat. In de plaats van opzoekwaarde is het tabelbereik, in het tabelbereik hebben we het kolomindexnummer enzovoort.
We hoeven alleen maar de formule correct te vermelden om deze fout te verwijderen.

# 3 De VLOOKUP #REF-fout oplossen
Deze fout is te wijten aan een verkeerd referentienummer. Wanneer we het kolomindexnummer toepassen of vermelden, moeten we het exacte kolomnummer vermelden uit welke kolom we naar het vereiste resultaat kijken. Als we het kolomindexnummer vermelden dat buiten het selectiebereik valt, levert dit #REF op! fout.

De opzoekwaarde is perfect; het tafelbereik is perfect, maar het kolomindexnummer is hier niet perfect. Ik heb het tafelbereik van A3 tot B8 geselecteerd, dwz alleen het tafelbereik van A3 tot B8, dat wil zeggen dat ik slechts twee kolommen heb geselecteerd.
In het kolomindexnummer heb ik 3 genoemd, die buiten het bereik van het tabelbereik valt, dus VERT.ZOEKEN retourneert de #REF! fout resultaat.
Noem het juiste kolomindexnummer om deze fout te corrigeren.

# 4 Fix VERT.ZOEKEN #NAAM Fout
We krijgen deze VERT.ZOEKEN #NAAM-fout vanwege de verkeerde formule-vermelding. In mijn persoonlijke ervaring typ ik meestal CLOOKUP in plaats van VLOOKUP.

Er is geen formule genaamd Clookup in Excel, dus retourneerde de waarden als #NAAM? fouttype.
Oplossing: de oplossing is eenvoudig, we hoeven alleen de spelling van de formule te controleren.

Dingen om hier te onthouden
- # N / A-fout vanwege niet-overeenkomende gegevens.
- #NAME-fout vanwege een verkeerd formuletype.
- #REF-fout wordt veroorzaakt door een verkeerd kolomindexnummer.
- #WAARDE! De fout is te wijten aan een ontbrekende of verkeerde parameteraanlevering.