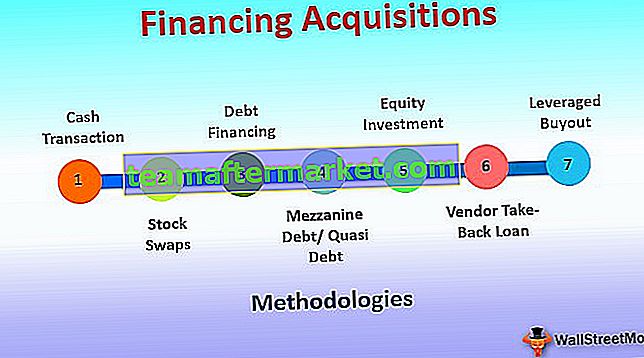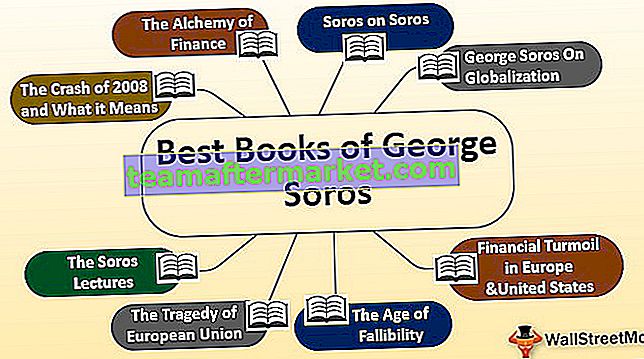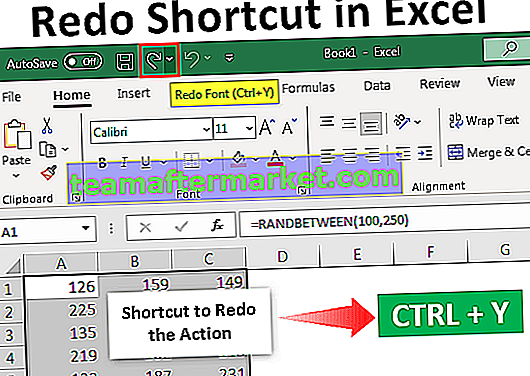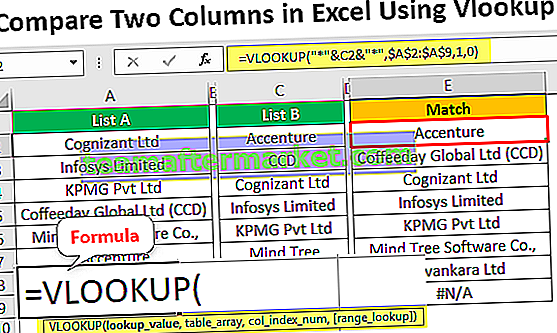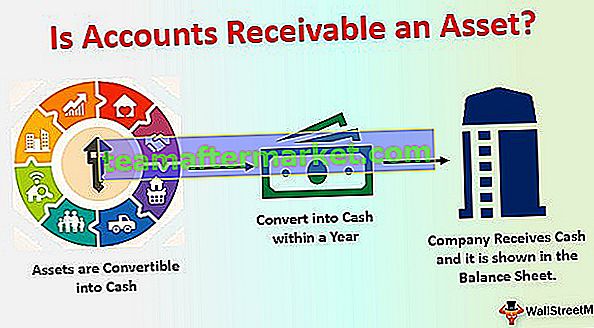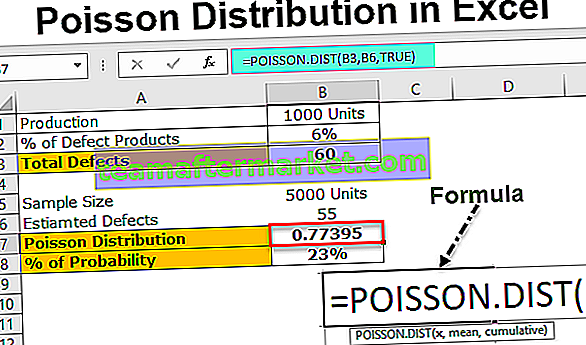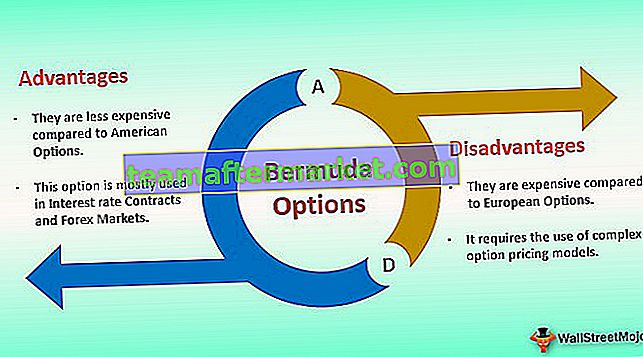Combinatiediagram of het meest algemeen bekend als combo-diagram in Excel is een combinatie van twee of meer dan twee verschillende diagrammen in Excel.Om dergelijke typen combinatiediagrammen te maken, kunnen we de optie gebruiken om een combo-diagram te maken vanuit het menu Invoegen in het diagramtabblad ook om twee grafieken te combineren, moeten we twee verschillende gegevenssets hebben, maar één gemeenschappelijk veld om te combineren.
Wat is een combinatiegrafiek (combo) in Excel?
Met combinatiediagrammen in Excel kunt u twee verschillende gegevenstabellen weergeven die aan elkaar zijn gerelateerd, waarbij er een primaire x-as en y-as en een extra secundaire y-as zijn om een breder begrip in één diagram te bieden.
- De combinatiegrafieken in Excel geven een vergelijkende analyse van de twee grafieken van verschillende categorieën en ook voor het gemengde type gegevens, waardoor de gebruiker hogere en lagere waarden in de grafieken kan bekijken en markeren.
- Combinatiediagram in Excel is de beste functie waarmee een gebruiker grote gegevenssets met meerdere gegevenstabellen kan samenvatten en de getallen op een systematische manier in één diagram kan illustreren.
- De combinatiediagrammen in Excel worden in de nieuwere versie van Excel ook wel combo-diagrammen genoemd. De nieuwe functie voor combinatiegrafieken in Excel is nu doorgaans beschikbaar vanaf 2013 en latere versies.
Hoe maak je een combinatiegrafiek in Excel?
Hieronder staan de voorbeelden van de combinatiediagram in Excel (Combo).
U kunt dit Excel-sjabloon voor combinatiediagrammen hier downloaden - Excel-sjabloon voor combinatiediagrammenCombinatiediagrammen (combo) in Excel-voorbeelden # 1
Beschouw het onderstaande voorbeeld waarin we winst, uitgaven en personeelsbestand hebben die in dezelfde grafiek per maand moeten worden uitgezet. Daardoor zouden we winst en uitgaven hebben op de primaire y-as, personeelsbestand op de secundaire y-as en maanden op de x-as.

Stap 1: - Selecteer de hele tabel die op de kaart moet worden geplot.

Stap 2: - Zoals weergegeven in de onderstaande schermafbeelding, selecteert u de gegevenstabel en gaat u naar het tabblad Invoegen in het lint en selecteert u combinatiegrafieken zoals weergegeven in de rode rechthoek en de rechterpijl.

Stap 3: - Selecteer nu een geclusterd kolom Excel-diagram in de opties in de vervolgkeuzelijst met combinatiegrafieken.

Zodra het geclusterde diagram is geselecteerd, is het combinatiediagram klaar voor weergave en illustratie.

Stap 5: - Als de grafiek moet worden gewijzigd naar een andere grafiek, klik dan met de rechtermuisknop op de grafieken en selecteer "Grafiektype wijzigen" zoals weergegeven in de onderstaande schermafbeelding.

Stap 6: - Selecteer in het venster Grafiektype wijzigen de parameters van de gegevenstabel die op de secundaire y-as moeten worden geplot door op het vakje met een vinkje te klikken.
Voor het huidige voorbeeld worden winst en uitgaven (zoals ze zijn in dollarwaarde) beschouwd als uitgezet op de primaire y-as en het personeelsbestand wordt uitgezet op de secundaire y-as.

Zoals te zien is in de onderstaande schermafbeelding, worden de winst- en uitgavenparameters gewijzigd in gestapelde staafdiagrammen en wordt het personeelsbestand geselecteerd als een lijndiagram op de secundaire y-as.

Stap 7: - Zodra de selecties zijn gemaakt, klikt u op OK.

Stap 8: - Om de naam te wijzigen, klikt u op de “Kaarttitel” en hernoemt u de kaart naar de gewenste titel zoals weergegeven in de onderstaande schermafbeelding.

Stap 9: - Om de achtergrond van de grafieken te wijzigen, klikt u op de grafiek zodat de tab "Design" en "Formaat" in het lint verschijnen, zoals weergegeven in de rode rechthoek. Kies nu een vereiste stijl voor het diagram op het tabblad Ontwerpen.

Hieronder ziet u de ingevulde grafiek voor dit voorbeeld: -

Combinatiediagrammen (combo) in Excel Voorbeeld # 2
Beschouw de onderstaande tabel, bestaande uit regionale winst- en marge-gegevens. In dit voorbeeld wordt een alternatieve benadering uitgelegd om in Excel tot een combinatiediagram te komen.

Stap 1: - Selecteer eerst de voorbereide gegevenstabel, ga dan naar tab invoegen in het lint, klik op Combo en selecteer vervolgens geclusterde kolomregel.

Zodra het geclusterde diagram is geselecteerd, is het combinatiediagram klaar voor weergave en illustratie.

Stap 2: - Zodra de geclusterde kolomlijn is geselecteerd, verschijnt de onderstaande grafiek met een staafdiagram voor winst en een lijndiagram voor de marge. Nu selecteren we de lijngrafiek maar we merken dat de marge-gegevens in de grafiek niet zichtbaar zijn, daarom gaan we naar de opmaak-tab in het lint en klikken dan op de dropdown zoals getoond in de rode pijl naar links, en selecteren dan “Reeksmarge”.

Nu is de lijngrafiek (oranje grafiek) geselecteerd.

Stap 3: - Klik met de rechtermuisknop op de geselecteerde lijngrafiek in Excel en selecteer "Gegevensreeks opmaken".

Stap 4: - Ga in het venster Gegevensreeks opmaken naar "Reeksoptie" en klik op het keuzerondje Secundaire as. Dit brengt de marge-gegevens op de secundaire y-as.
Hieronder ziet u de schermafbeelding na het selecteren van de secundaire as.

Stap 5: - Ga vervolgens naar de vervolgkeuzelijst Serie-opties en selecteer Secundaire verticale waarden om de schaal in de secundaire y-as aan te passen.

Stap 6: - Kies nu de Axis Option.

Stap 7: - Wijzig de maximale grenzen en hoofdeenheden volgens de vereisten. Hier wordt de maximumgrens geselecteerd op 1, wat 100% zou zijn, en een hoofdeenheid wordt gewijzigd in 0,25, wat een equidistante maat op 25% zou hebben.

Hieronder ziet u het laatste combinatiegrafiek in Excel, bijvoorbeeld 2.

Voordelen van combinatiegrafieken in Excel
- Het kan twee of meer verschillende weergaven in één kaart hebben. Die biedt beknopte informatie voor een betere presentatie en begrip.
- De combodiagram in Excel laat zien hoe de grafieken op zowel de y-as met elkaar praten en hun invloed op elkaar op basis van de x-as op een significante manier kan worden geïllustreerd.
- Het zou kunnen staan voor het gebruik van verschillende soorten grafieken om primaire en secundaire y-asgegevens weer te geven. Bijvoorbeeld lijn- en staafdiagrammen, staaf- en Gantt-diagrammen in Excel, etc.
- Het meest geschikt voor kritische vergelijkingsdoeleinden, die kunnen helpen bij verdere analyse en rapportage.
- De combinatiediagrammen laten ook zien hoe de gegevenstabel die een breed bereik bevat, in beide y-assen in hetzelfde diagram kan worden weergegeven.
- Kan ook een ander soort gegevenstabellen bevatten en niet noodzakelijkerwijs moeten worden gecorreleerd.
Nadelen van combinatiegrafieken in Excel
- De combinatiegrafiek in Excel kan soms complexer en gecompliceerder zijn naarmate het aantal grafieken in de grafieken toeneemt, waardoor het moeilijk te onderscheiden en te begrijpen is.
- Te veel grafieken kunnen het moeilijk maken om de parameters te interpreteren.
Dingen om te onthouden
- Het is noodzakelijk om de juiste gegevenstabellen met parameters voor de grafiek te kiezen.
- Als de gegevenstabel uit grote hoeveelheden gegevens bestaat, zorg er dan voor dat u de schaal in de as plaatst, anders kan het druk worden.