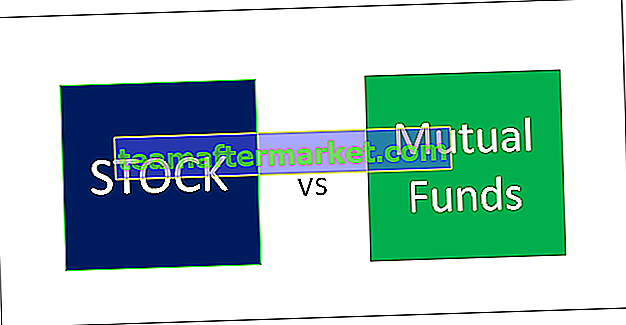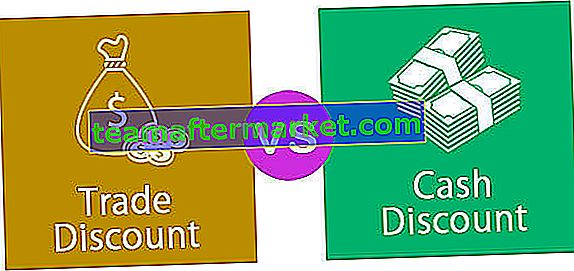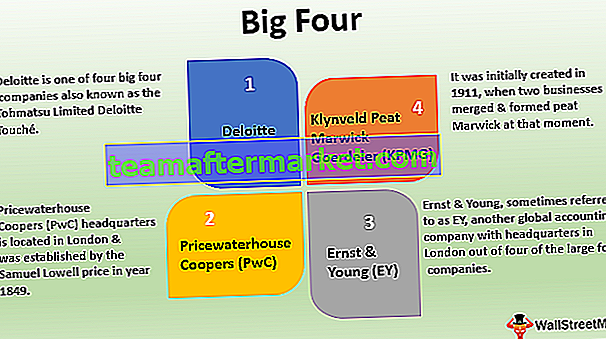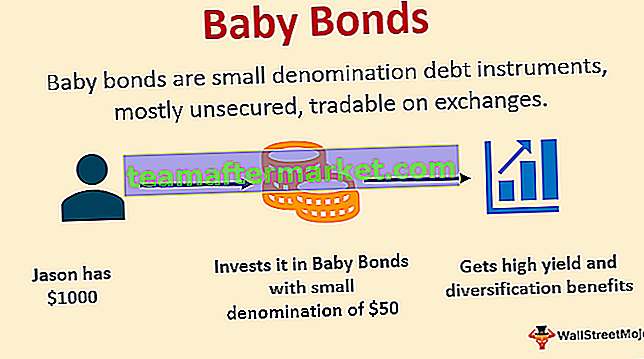Hoe formule in Excel weergeven?
In Excel hebben we een optie om die formules te laten zien om de relatie van de formule te bestuderen. Er is ook een sneltoets om formules in Excel weer te geven die we verder zullen onderzoeken. Volg de stappen om die optie in Excel te vinden.
U kunt deze Show Formulas Excel Template hier downloaden - Show Formulas Excel TemplateKlik op het tabblad Formule en vervolgens op Formulecontrole en Formules weergeven

Zodra we op die optie klikken, zijn alle formules in het Excel-blad zichtbaar in plaats van de waarden van de formule.
Als u nogmaals op die optie klikt, zal Excel de waarden gaan weergeven in plaats van de formule zelf.
Hieronder ziet u het voorbeeld van formules.
- Stap 1: Selecteer het bereik van de formulecellen.

- Stap 2: Ga nu naar het formuletabblad en klik op de optie Formules weergeven.

- Stap 3: Zodra u op die optie klikt, begint Excel de formule weer te geven in plaats van de formuleresultaten.

Snelkoppeling om formule in Excel weer te geven
sneltoets om de formule in Excel weer te geven is Ctrl + ` . De sleutel (') bevindt zich op het toetsenbord, net onder de escape-knop

Hoe de optie Formule weergeven in werkmap inschakelen?
Het weergeven van formules is geen optie op werkmapniveau. Maar we kunnen alle formules in één weergeven door onze standaardinstellingen van Excel te wijzigen.
Volg de onderstaande stappen om deze optie in te schakelen.
- Stap 1: Ga naar de bestandsoptie in Excel.

- Stap 2: Klik nu op Opties.

- Stap 3: Ga naar de geavanceerde optie.

- Stap 4: Scroll naar beneden en zoek Formules in cellen weergeven in plaats van hun berekende resultaten.

Dit lijkt een langdurig proces, maar erg handig als u de formule voor meerdere bladen wilt laten zien. Het maken van één vel per keer is een veel tijdrovend proces. We kunnen dus op deze instellingsopties vertrouwen.
Druk formules af met de optie Formule weergeven
We kunnen deze formules afdrukken in plaats van de waarden met behulp van deze formuleoptie.
- Stap 1: Selecteer de formulecellen (als u bepaalde cellen wilt weergeven, selecteer dan alleen die cellen) en klik op deze formuleoptie. (We kunnen de sneltoets Ctrl + `gebruiken ).

Dit zou alle geselecteerde celformules laten zien.

- Stap 2: Selecteer nu de afdrukbare regiogegevens en druk op ALT + P + R + S. Dit zou het afdrukgebied instellen.

- Stap 3: Druk nu op Ctrl + P. Hiermee worden alle formules afgedrukt. Nu kunt u teruggaan en op Ctrl + ` drukken om de zichtbare formulesoptie te verwijderen en de waarden zichtbaar te maken.

Verberg formules in Excel
We kunnen niet alleen de formule laten zien, maar we kunnen die formules ook verbergen zodat ze zichtbaar zijn voor de andere gebruikers door het blad te beschermen.
- Stap 1: Selecteer de formulecellen.

Stap 2: Klik met de rechtermuisknop en selecteer Cellen opmaken.

- Stap 3: Selecteer het tabblad Bescherming en vink het vakje Verborgen aan .

- Stap 4: Klik nu op het tabblad Beoordeling en selecteer Blad beveiligen.

- Stap 5: Typ het wachtwoord en bescherm het blad.

Dingen om te onthouden
- Omdat Ctrl + ` een schakeloptie is, kunnen we formule en waarden weergeven na elke alternatieve klik.
- Bestudeer altijd de formule en ga terug naar formulewaarden, maar verlies nooit formules.
- Als we snelkoppelingen gebruiken, hebben we de neiging om Ctrl + ` te typen . Dus geen paniek, probeer Ctrl + ` te typen, dit geeft je waarden terug.
- Als de indeling van de cel TEKST is, wordt de formule mogelijk in Excel weergegeven in plaats van de waarden van de formule. Pas algemene opmaak toe om de waarden van de formule weer te geven.