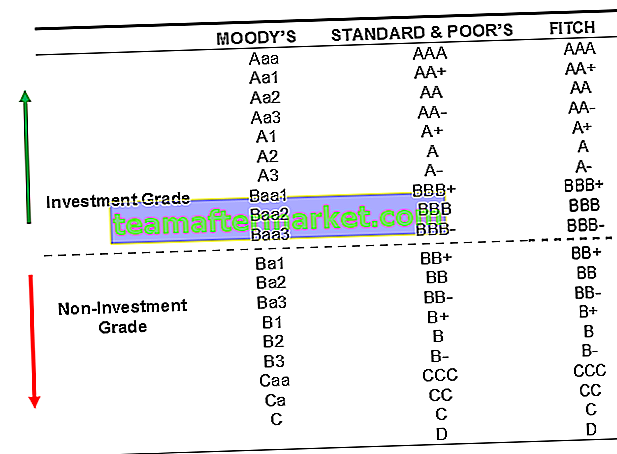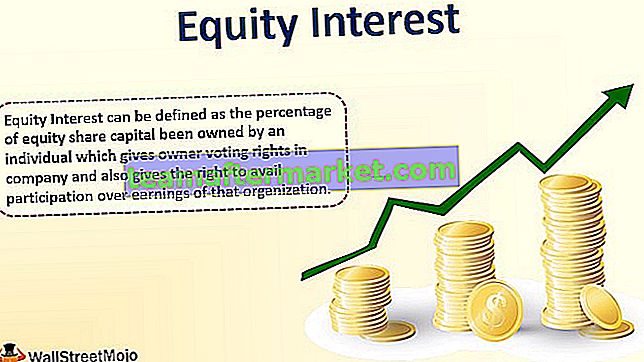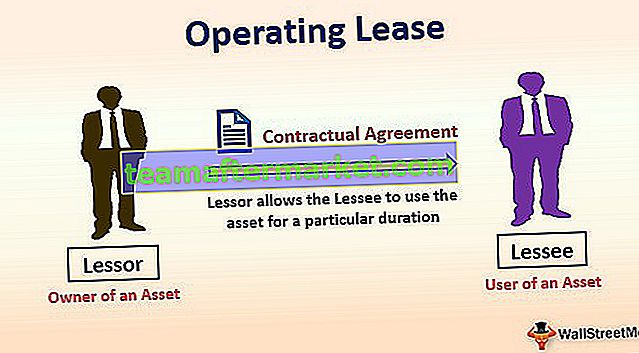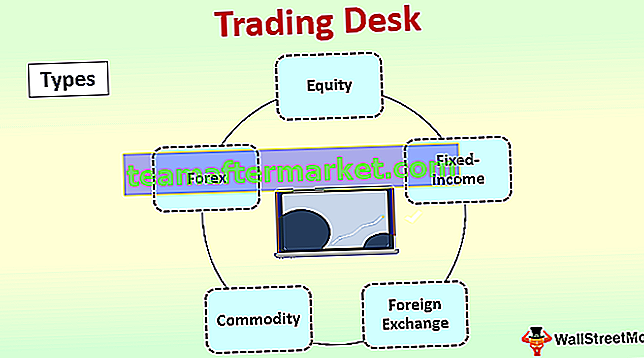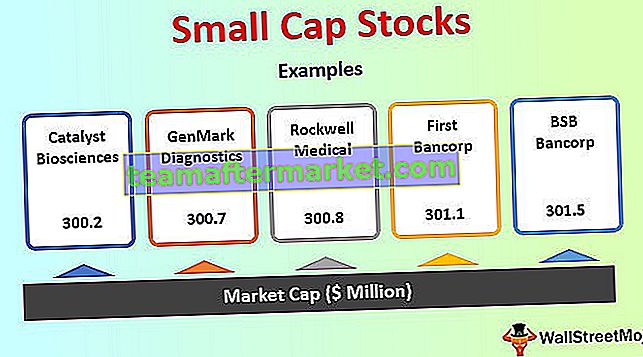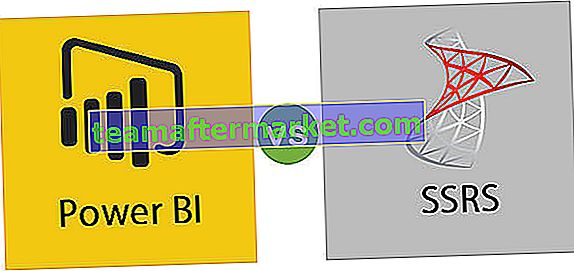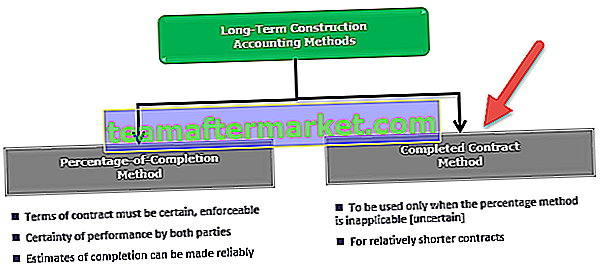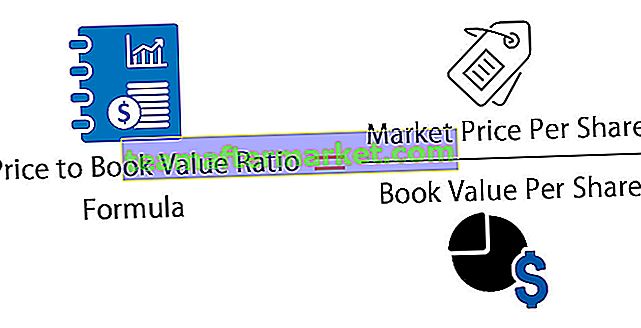Excel VBA TextBox
Tekstvak is gewoon als een vak dat wordt gebruikt om invoer van een gebruiker te krijgen, tekstvakken maken deel uit van gebruikersformulieren en op het ontwikkelaarstabblad in elk Excel-werkblad.Als we tekstvakken in een gebruikersformulier willen maken, kunnen we de tekstvakoptie selecteren van gebruikersformulierbesturingselementen in VBA of in werkblad kunnen we het selecteren op het ontwerptabblad.
VBA TextBox is een van de besturingselementen van de vele besturingselementen van het gebruikersformulier. Door het tekstvak op het gebruikersformulier weer te geven, kunnen we hen vragen om de gegevens in het tekstvak in te voeren en gegevens die door de gebruiker zijn ingevoerd, kunnen met eenvoudige codes in het werkblad worden opgeslagen.
Gebruikersformulieren zijn erg aantrekkelijk in VBA-codering. Het helpt ons enorm, vooral wanneer we input van de gebruikers nodig hebben. Met gebruikersformulieren hebben we veel bedieningselementen en om de invoerwaarde van de gebruikers te krijgen, is "Tekstvak" de ideale optie in een gebruikersformulier. Door een tekstvak op het gebruikersformulier te plaatsen, kunnen we de gebruiker daadwerkelijk vertellen om de vereiste waarde in te voeren in het tekstvak dat we weergeven. Als je geen idee hebt van VBA-tekstvakken, dan zal dit artikel een rondleiding krijgen in VBA-tekstvakken.

Hoe TextBox in VBA UserForm invoegen?
U kunt deze VBA-tekstvaksjabloon hier downloaden - VBA-tekstvaksjabloonOm eerst een tekstvak in te voegen, moeten we een gebruikersformulier invoegen. Om een gebruikersformulier in te voegen, gaat u naar Invoegen> Gebruikersformulier.

Zodra u op het gebruikersformulier klikt, zullen we het gebruikersformulier openen, net als een andere module.

Klik op Gebruikersformulier om de bedieningselementen van het gebruikersformulier te zien.

Selecteer vanuit deze Controls-toolbox “TextBox” en sleep naar het gebruikersformulier.

Hiermee kunnen we veel eigenschappen zien die aan dit tekstvak zijn gekoppeld.
TextBox-eigenschappen
Druk op F4 om de eigenschappen van het tekstvak te zien.

Zoals we kunnen zien, heeft het tekstvak Naam, kleur, Rand zoals zoveel. Geef nu een eigennaam zodat we tijdens het coderen gemakkelijk naar dit tekstvak kunnen verwijzen.

Voorbeeld om TextBox in Userform te gebruiken
We voeren een van de projecten uit met VBA-tekst. We zullen een gebruikersformulier voor gegevensinvoer maken om de gegevens van de werknemers op te slaan.
Stap 1: Teken op het gebruikersformulier Label.

Stap 2: Verander de standaardtekst van het label in “Medewerkernaam”.

Stap 3: Teken voor het label een tekstvak.

Stap 4: Geef een eigen naam aan het tekstvak als “EmpNameTextBox”.

Stap 5: Teken nu nog een label onder het eerste label en voer de tekst in als "Werknemer-ID".

Stap 6: Teken voor het tweede label nog een tekstvak en noem het "EmpIDTextBox".

Stap 7: Teken nog een label en voer de tekst in als "Salaris".

Stap 8: Teken nog een tekstvak voor het label "Salaris" en noem het "SalaryTextBox".

Stap 9: Voeg nu de "Command-knop" in de ToolBox in.

Stap 10: Verander de tekst van de Command-knop in "Verzenden".

Oké, we zijn klaar met het ontwerpgedeelte van het gebruikersformulier. Nu moeten we de code schrijven om de gegevens op te slaan die in dit gebruikersformulier zijn ingevoerd. Voer vanaf nu het gebruikersformulier uit door op de F5-toets te drukken, we zouden een gebruikersformulier als dit moeten zien.

Stap 11: Wijzig het bijschrift van het gebruikersformulier in het venster Eigenschappen.

Stap 12: Dubbelklik nu op de Submit Command-knop. Zodra u dubbelklikt, ziet u deze automatische subprocedure zoals hieronder.

Dit is wanneer u op de knop Verzenden klikt, wat er moet gebeuren. We moeten de taken in de VBA-code vermelden. In dit project is ons doel om de gegevens die in het tekstvak zijn ingevoerd op te slaan zodra we op de knop Verzenden klikken.
Maak hiervoor eerst een sjabloon zoals deze in het werkblad met de naam “Werknemersblad”.

Stap 13: Ga nu terug naar de visuele basiseditor. Binnen de knop klikt u op de subroutine in VBA en bepaalt u eerst de laatst gebruikte rij met behulp van de onderstaande code.
Code:
Private Sub CommandButton1_Click () Dim LR As Long LR = Worksheets ("Werkblad"). Cel (Rows.Count, 1) .End (xlUp) .Row + 1 End Sub 
Stap 14: Het eerste is dat in de eerste kolom de naam van de werknemer wordt opgeslagen. Hiervoor hebben we dus toegang nodig tot het tekstvak met de naam "EmpNameTextBox".
Code:
Private Sub CommandButton1_Click () Dim LR As Long LR = Worksheets ("Employee Sheet"). Cell (Rows.Count, 1) .End (xlUp) .Row + 1 Ramge ("A" & LR) .Value = EmpNameTextBox.Value Einde Sub 
Stap 15: In de tweede kolom moeten we de werknemers-ID opslaan. Dit wordt dus verkregen door het tekstvak met de naam "EmpIDTextBox" te openen.
Code:
Private Sub CommandButton1_Click() Dim LR As Long LR = Worksheets("Employee Sheet").cell(Rows.Count, 1).End(xlUp).Row + 1 Ramge("A" & LR).Value = EmpNameTextBox.Value Ramge("B" & LR).Value = EmpIDTextBox.Value End Sub 
Step 16: At last we need to store the salary part, for this, we need to access to text box named “SalaryTextBox”.
Code:
Private Sub CommandButton1_Click() Dim LR As Long LR = Worksheets("Employee Sheet").cell(Rows.Count, 1).End(xlUp).Row + 1 Ramge("A" & LR).Value = EmpNameTextBox.Value Ramge("B" & LR).Value = EmpIDTextBox.Value Range("C" & LR).Value = SalaryTextBox.Value End Sub 
Ok, we are done with the coding part as well. Now run the code using the F5 key we should see a User Form like the below.

As of now, all the boxes are empty.
Fill the details first.

Now click on the “Submit” button, it will store the data to the worksheet.

Like this, you can keep entering the data and hit and submit button. This is the simple data entry user form with a text box.