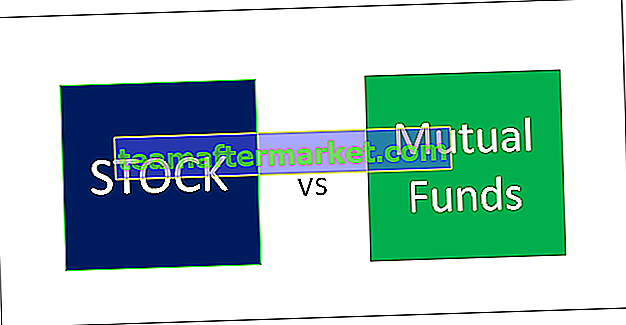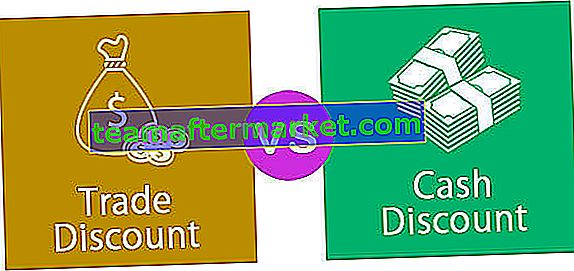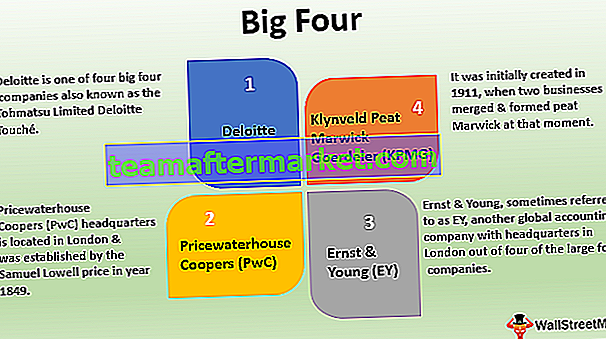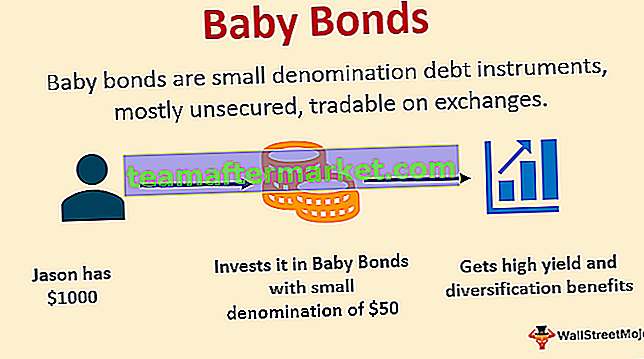Hoe verander je de grafiekstijl in Excel? (Stap voor stap)
Stel dat u een dataset heeft zoals de onderstaande.
U kunt deze Excel-sjabloon voor diagramstijl wijzigen hier downloaden - Excel-sjabloon voor diagramstijl wijzigen

Stap 1 - Selecteer de gegevens en voeg het COLUMN-diagram in Excel in.

Dit is het standaarddiagram dat we krijgen wanneer we het kolomdiagram invoegen voor het geselecteerde gegevensbereik. De meeste mensen gaan niet verder dan deze stap omdat ze niet geven om de schoonheid van de kaart.
Stap 2 - Selecteer de balken en druk op Ctrl + 1 om de optie FORMAT DATA SERIES te openen.

Stap 3 - Kies in het FORMAT DATA SERIES-venster de optie FILL, klik op FILL en vink het vakje "Kleur per punt variëren" aan.

Stappen om verschillende thema's of stijlen op de grafiek toe te passen
Nu moeten we enkele thema's of verschillende stijlen op de grafiek toepassen. Hiervoor moeten we onderstaande eenvoudige stappen volgen.
- Stap 1: Selecteer eerst de kaart.
- Stap 2: Zodra u de grafiek selecteert, kunnen we twee extra tabbladen op het lint openen.

We kunnen de hoofdkop zien als "Hulpmiddelen voor grafieken" en daaronder hebben we twee tabbladen, namelijk "Ontwerp" en "Opmaak".

- Stap 3: Ga naar het tabblad ONTWERP. Hieronder kunnen we veel ontwerpopties zien. Ga naar het gedeelte "Grafiekstijl".

- Stap 4: Zoals we kunnen zien onder diagramstijl, kunnen we veel ontwerpen zien. Volgens onze huidige stijl van de grafiek, zal de eerste verschijnen.

In Excel 2013 hebben we in totaal 16 grafiekstijlen. Klik op de vervolgkeuzelijst van de diagramstijl om de lijst te zien.

Er is geen specifieke naam voor elke chartstijl, maar deze stijlen worden 'Style 1', 'Style 2' en 'Style 3' enzovoort genoemd.
We zullen bij elke stijl zien hoe ze eruitzien wanneer we ze toepassen.
Stijl 1: om alleen rasterlijnen toe te passen.
Als u de eerste stijl kiest, worden alleen GRIDLINES in Excel in de grafiek weergegeven. Hieronder ziet u een voorbeeld van hetzelfde.

Stijl 2: om gegevenslabels op een verticale manier weer te geven
Gegevenslabels zijn niets anders dan de gegevens of nummers van elke kolombalk. Als u de optie Stijl 2 selecteert , komen we onder de grafiekstijl.

Stijl 3: om gearceerde kolombalken toe te passen
Deze stijl zal de stijl van de balken wijzigen van gewoon naar tinten. Hieronder ziet u een voorbeeld van hetzelfde.

Opmerking: gegevenslabels zijn niet standaard in deze stijl, aangezien we in de vorige stap stijl 2 hebben geselecteerd, deze is automatisch gekomen.
Stijl 4: om een grotere breedte van kolombalken en schaduw van kolombalken toe te passen.
Deze stijl vergroot de breedte van de kolombalken en geeft ook de schaduw van elke kolombalk.

Stijl 5: om een grijze achtergrond toe te passen.
Deze stijl past een grijze achtergrond toe op stijl 4.

Stijl 6: Lichte kleur toepassen op de kolombalken.
Deze stijl past lichte kleuren toe op de kolombalken .

Stijl 7: Lichte rasterlijnen toepassen.
Deze stijl past lichtrasterlijnen toe op de kaart .

Stijl 8: om rechthoekige rasterlijnen toe te passen.
Deze stijl past een rechthoekig vak van rasterlijnen met tinten toe.

Stijl 9: om een zwarte achtergrond toe te passen.
Deze stijl past een donkerzwarte achtergrond toe.

Stijl 10: Smoky Bottom toepassen op de kolombalken.
Deze stijl past de onderkant van elke kolombalk toe als rokerig.

Stijl 11: Alleen randen toepassen op de kolombalken.
Deze stijl is alleen van toepassing buiten de randen van de kolombalken.

Stijl 12: vergelijkbaar met stijl 1.
Deze stijl is vergelijkbaar met stijl 1.

Stijl 13: om een stijlvolle stijl toe te passen Type 1
Deze stijl maakt de grafiek mooier, zoals hieronder.

Stijl 14: om stijlvolle stijl toe te passen Type 2
Deze stijl maakt de grafiek mooier, zoals hieronder.

Stijl 15: Verhoogde balk toepassen zonder rasterlijnen
Deze stijl verwijdert rasterlijnen maar vergroot de breedte van de kolombalken.

Stijl 16: Om een intens effect toe te passen op de kolombalken
Deze stijl past het intense effect toe op de kolombalken.

Dingen om te onthouden
- Elke stijl is verschillend van elkaar.
- Kies altijd voor eenvoudige stijlen.
- Ga nooit verder dan chique stijlen, vooral niet bij zakelijke presentaties.