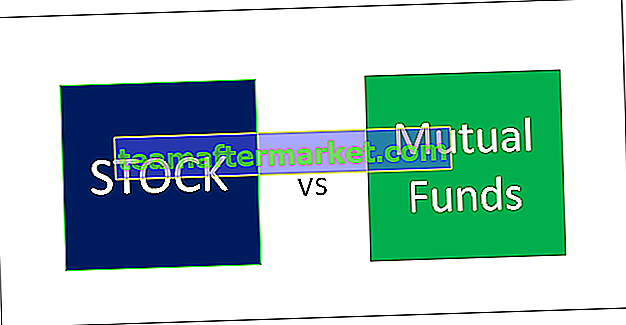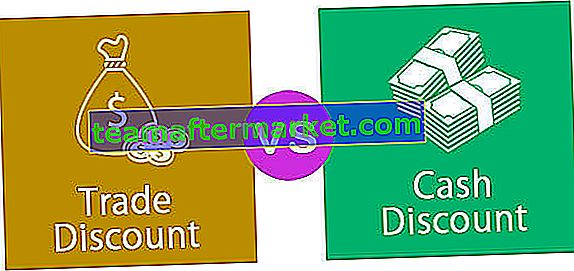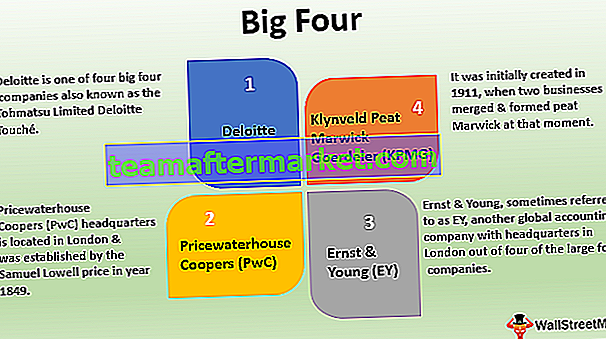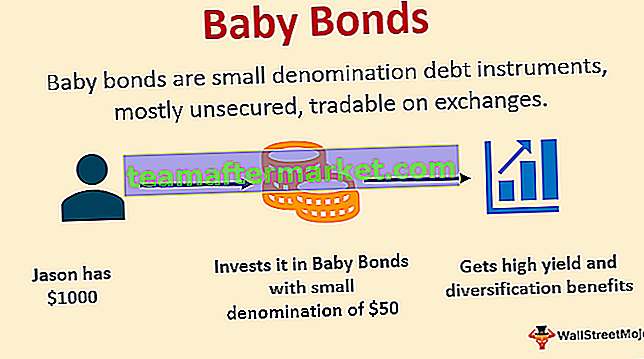Wat zijn Excel 3D-kaarten?
3D-kaart is een nieuwe functie die door Excel wordt geboden in de nieuwste versies van 2016 enzovoort. Het is een functie om de kaartfunctie in drie dimensies in de Excel-grafiekas te introduceren. Het is een buitengewoon handig hulpmiddel dat door Excel wordt geleverd en dat lijkt op een echte functionele kaart. In Excel 3D-kaarten geven we de gegevens weer op een wereldbol die zowel internationaal als op kleinere schaal kan zijn. Het is volledig afhankelijk van het type gegevens.
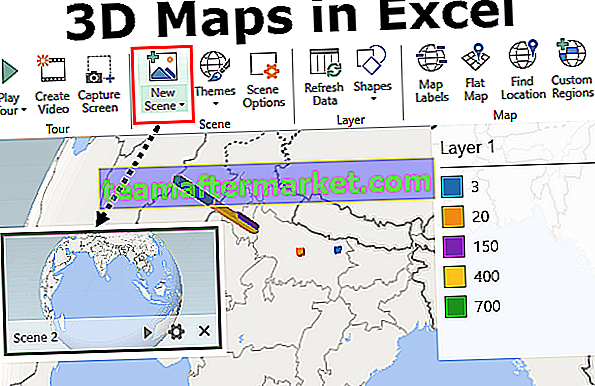
Hoe gebruik ik 3D-kaarten in Excel?
U kunt deze 3D Maps Excel-sjabloon hier downloaden - 3D Maps Excel-sjabloonVoorbeeld 1
Laten we eens kijken naar de volgende gegevens:
Hier hebben we plaatsnamen van verschillende locaties en hebben we het totale aantal ziekenhuizen dat in elke stad beschikbaar is en hoeveel van die ziekenhuizen eigenlijk die ziekenhuizen zijn waar kanker kan worden behandeld. We zullen proberen deze gegevens op een 3D-kaart te plotten met behulp van de 3D-kaartfunctie van Excel.
- Stap 1 - Selecteer eerst de gegevens die we nodig hebben om te plotten.

- Stap 2 - Klik op het tabblad Invoegen op 3D-kaarten onder de categorie tours.

- Stap 3 - Er wordt een dialoogvenster geopend, zoals hieronder.

- Stap 4 - Klik op 3D-kaarten openen en we zien een andere reeks opties,

- Stap 5 - Omdat ik er al een paar heb geopend in mijn Excel-bestand, worden er enkele extra rondleidingen weergegeven. We moeten op de voorziene knop Nieuwe tour klikken.

- Stap 6 - We moeten misschien een paar seconden wachten en dan verschijnt er weer een Excel-venster, dat er ongeveer zo uitziet,

- Stap 7 - Klik op de nieuwe scène op het tabblad met scènes.

- Stap 8 - Het biedt ons drie opties en we kunnen er een kiezen,

- Stap 9 - Laten we de eerste kiezen die scène 1 kopieert. En aan de linkerkant van het venster zien we een kader voor de gemaakte scène.

- Stap 10 - Nu hebben we verschillende veldenlijsten zoals we zagen in de ruwe gegevens hierboven die aan de rechterkant van het venster worden weergegeven.

- Stap 11 - We moeten de kolomkoppen in de respectieve velden slepen. Sleep eerst de stad naar -> Locatie.
- Stap 12 - Sleep nu een aantal ziekenhuizen in het hoogtengedeelte en het aantal kankerziekenhuizen wordt naar het categorieveld gesleept.

- Stap 13 - Terwijl we deze wijzigingen aanbrengen, kunnen we zien dat het item Legenda verandert.

- Stap 14 - Nu wordt onze 3D-kaart voor de bovenstaande gegevens gegenereerd.

We kunnen bepaalde wijzigingen in de 3D-kaart aanbrengen als onze vereisten.
Voorbeeld # 2
De bovenstaande gegevens die we hebben verzameld, waren op kleinere schaal. Laten we nu eens op grotere schaal naar de gegevens kijken, dwz op internationaal niveau. Bekijk de onderstaande gegevens.

We hebben de bovenstaande gegevens voor vijf verschillende landen voor hun import- en exportopbrengsten voor het lopende jaar. We zullen deze gegevens weergeven in een geografische wereld.
- Stap 1 - Het eerste dat we moeten doen, is de gegevens selecteren om bereiken aan de 3D-kaarten te geven.

- Stap 2 - Klik nu op het tabblad Invoegen onder het gedeelte rondleidingen op 3D-kaarten.

- Stap 3 - Er wordt een wizardbox geopend voor 3D-kaarten die ons twee opties geeft,

- Stap 4 - Klik op 3D-kaarten openen en we kunnen zien dat er ook eerder verschillende sjablonen zijn gemaakt. Klik op de nieuwe tour.

- Stap 5 - Klik op Nieuwe scène in de scèneknop.

- Stap 6 - Het geeft ons drie opties, we zullen de wereldkaart kiezen omdat het internationale gegevens zijn.

- Stap 7 - Aan de linkerkant kunnen we zien dat scène twee voor ons is gemaakt.

- Stap 8 - Terwijl we aan de rechterkant onze veldlijsten hebben. Sleep ze allemaal in de volgorde.

(Opmerking: het bereik voor eerdere gegevens is ook zichtbaar omdat deze kaart ook in dezelfde werkmap wordt gemaakt)
- Stap 9 - Sleep het land naar het locatievak.
- Stap 10 - Sleep nu export & import in miljarden gegevens naar respectievelijk categorie en hoogte,

- Stap 11 - Nu kunnen we zien dat de 3D-kaart voor de bovenstaande gegevens over de hele wereld is gemaakt.

We kunnen ook met onze muis zweven om de verschillende delen van de wereld te zien om de verschillende waarden van gegevens te zien. We kunnen wijzigingen aanbrengen in as of gegevens en klikken op gegevens vernieuwen om wijzigingen in de kaart te zien volgens onze vereisten.
Dingen om te onthouden
- Het wordt niet geleverd in Excel-versies van 2013 of lager.
- Het kan worden gebruikt voor kleinere gegevensschalen of op grotere schaal of op internationale schaal.
- 3D-kaarten worden gebruikt om gegevens in locatieformaat te demonstreren.
- We kunnen de aangepaste afbeelding of globale kaart van Excel gebruiken om de gegevens weer te geven.