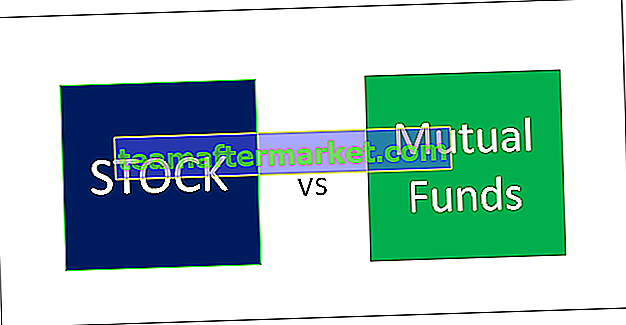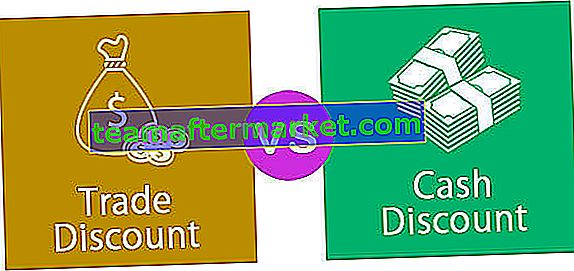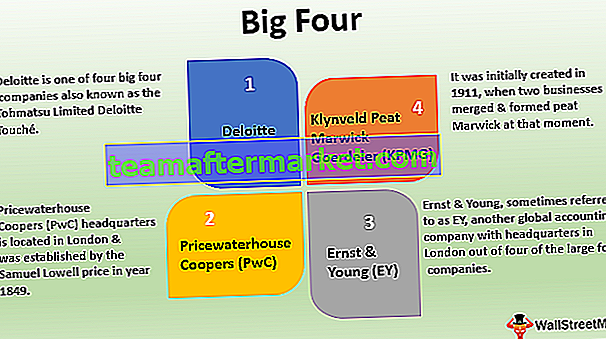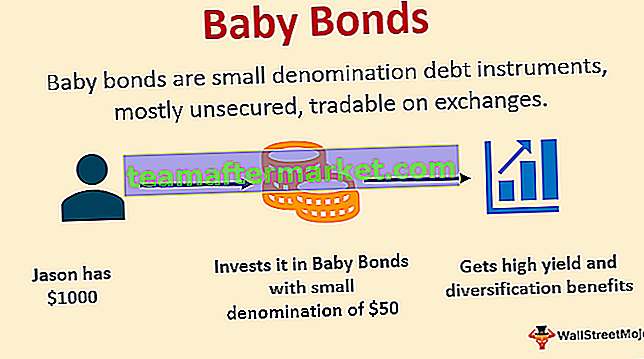Hoe cellen in Excel samen te voegen? (met behulp van 3 methoden)
Er zijn 3 methoden om cellen in Excel ongedaan te maken:
- Ontkoppel cellen met Excel-lint
- Ontkoppel cellen met de Excel-snelkoppeling
- Ontkoppel cellen en kopieer de oorspronkelijke waarde naar elke niet-samengevoegde cel
Laten we ze allemaal in detail bespreken -
U kunt deze Unmerge Cells Excel-sjabloon hier downloaden - Unmerge Cells Excel-sjabloonMethode # 1 - Cellen samenvoegen met behulp van het Excel-lint
We hebben hieronder de details van de bestelling productgewijs gegeven. Laten we deze bespreken met behulp van voorbeelden.

Volg onderstaande stappen om de cellen weer los te maken:
- Selecteer de cellen die u niet meer wilt samenvoegen. Zie onderstaande screenshot.

- Ga naar het tabblad HOME en klik vervolgens op de optie Samenvoegen en centreren onder Uitlijning en klik vervolgens op het vervolgkeuzemenu, het zal een lijst met items weergeven zoals weergegeven in de onderstaande schermafbeelding. Klik op de optie Unmerge Cells.

- Met deze optie worden alle samengevoegde cellen in de selectie ongedaan gemaakt.
Het uiteindelijke resultaat is hieronder weergegeven:

Uitleg
De inhoud van elke samengevoegde cel wordt in de cel linksboven geplaatst en andere niet-samengevoegde cellen zijn leeg.
Methode # 2 - Cellen samenvoegen met sneltoetsen
- Selecteer de cellen die u wilt samenvoegen en druk op de toets ALT + H + M + U en het zal alle niet-samengevoegde cellen ongedaan maken.

Bekijk ook deze top Excel-snelkoppelingen
Methode # 3 - Ontkoppel cellen en kopieer de oorspronkelijke waarde naar elke niet-samengevoegde cel
In het bovenstaande voorbeeld, zoals we kunnen zien, is het resultaat niet in een gestructureerd formaat. In sommige gevallen moet u beide dingen tegelijkertijd doen: de cellen opheffen en ook elke niet-samengevoegde cel vullen met de waarde van de oorspronkelijke cel.
We zullen dit leren aan de hand van het onderstaande voorbeeld.
Laten we de bestelgegevens opnieuw productgewijs bekijken.

Om cellen samen te voegen en de cellen te vullen met originele waarden. Volg onderstaande stappen:
- Selecteer de cellen die zijn samengevoegd, ga vervolgens naar het tabblad HOME en klik op de optie Samenvoegen en centreren onder de uitlijning, en klik vervolgens op het vervolgkeuzemenu, het zal een lijst met items weergeven onder die klik op de optie Cellen samenvoegen.

- Hiermee worden alle cellen ongedaan gemaakt, zoals weergegeven in de onderstaande schermafbeelding.

- Selecteer opnieuw de hele tabel en ga naar het tabblad HOME, klik vervolgens op de optie Zoeken en selecteren onder het gedeelte Editie. Er wordt een vervolgkeuzelijst geopend zoals hieronder weergegeven. Klik op de optie Ga naar speciaal.

- Er wordt een dialoogvenster Ga naar speciaal geopend, zoals weergegeven in de onderstaande schermafbeelding.

- Klik op het keuzerondje Blanks zoals hieronder weergegeven, en klik vervolgens op OK.

- Het zal alle lege cellen selecteren. Zie de onderstaande screenshot.

- Typ = (gelijkteken) en druk op de pijl-omhoog op het toetsenbord. Zie onderstaande screenshot.

- Hiermee wordt een eenvoudige formule gemaakt die de lege cel vult met de waarde uit de bovenstaande cel. Omdat we alle niet-samengevoegde cellen willen vullen die momenteel leeg zijn, drukt u op CTRL + ENTER om de formule in alle geselecteerde cellen in te voeren.
Het uiteindelijke resultaat is hieronder weergegeven:

Dingen om te onthouden
- Voordat de cellen worden samengevoegd, moet het controleren of de samengevoegde cellen zich in het geselecteerde gebied bevinden of niet.
- Selecteer hiervoor de cellen in het werkblad.
- Controleer op het tabblad HOME in het uitlijningsgedeelte:
- Als de optie Samenvoegen en centreren niet is gemarkeerd, betekent dit dat er geen samengevoegde cellen in het geselecteerde gebied zijn.