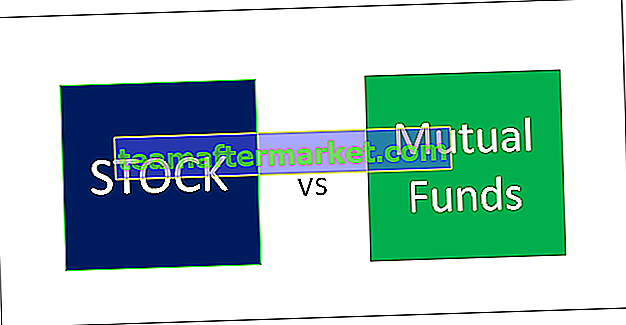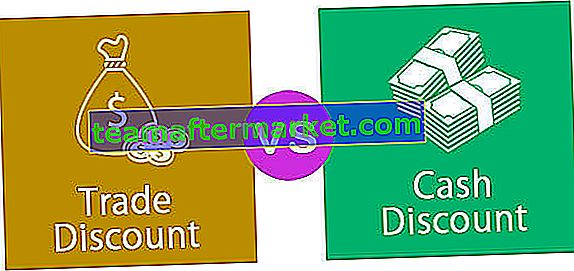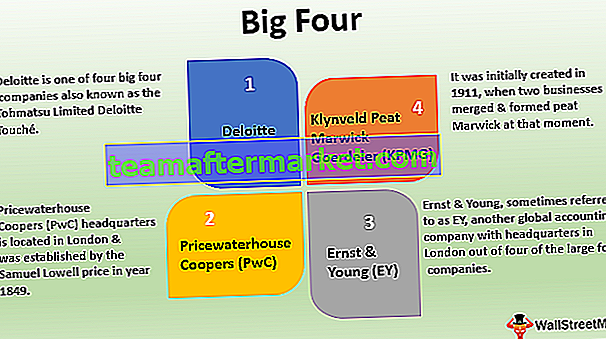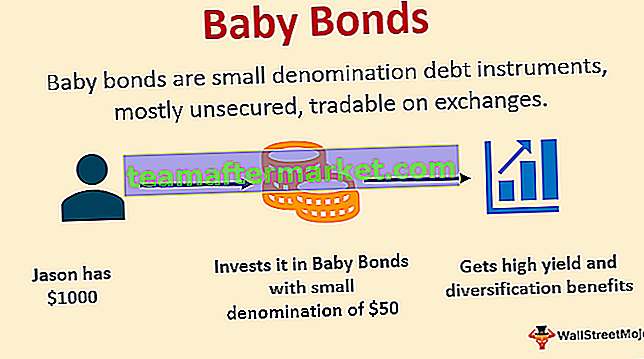Excel-infographics
Infographics in Excel is de manier om de informatie of het samenvattingsrapport weer te geven door middel van aantrekkelijke grafieken, grafieken en afbeeldingen. Met andere woorden, infographics zijn de kunst van het visualiseren van de gegevens met behulp van externe elementen of afbeeldingen. Ze verschillen van dashboards en vereisen de architectonische geest om uw eigen infographics in Excel te bouwen.
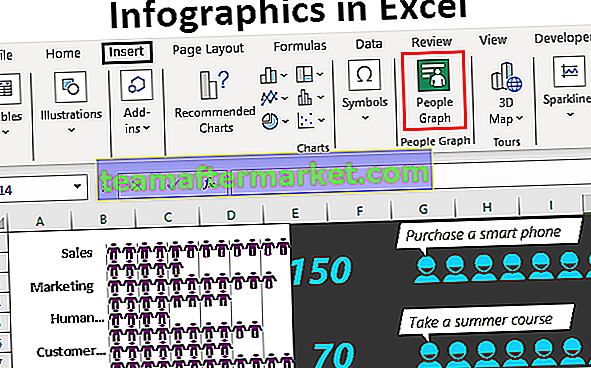
Hoe maak je People Graph Infographics in Excel?
Nu zullen we enkele voorbeelden zien van het maken van infographics in Excel.
U kunt deze Infographics Excel-sjabloon hier downloaden - Infographics Excel-sjabloonPeople Graph is de nieuwe extra functie die beschikbaar is vanaf Excel 2013-versies. Dit is een grafiek die beschikbaar is met Excel 2013 en latere versies onder het tabblad INVOEGEN .

Hieronder ziet u bijvoorbeeld de mankracht van een organisatie en voor deze gegevens laten we u zien hoe u infographics voor mensengrafieken in Excel kunt maken.

Stap 1 - Kopieer de bovenstaande gegevens naar het Excel-werkblad, selecteer de gegevens om naar de INSERT-tab te gaan en klik op "People Graph".

Stap 2 - Ten eerste worden de nummers van deze specifieke app weergegeven.

Stap 3 - Klik bovenaan op het pictogram " Gegevens ".

Stap 4 - Kies "Selecteer gegevens"

Stap 5 - Nu wordt een voorbeeld van een voorbeeldgegevens weergegeven, maar onderaan ziet u hoeveel rijen en kolommen in Excel zijn geselecteerd. Klik nu op "Create" om uw eerste People Graph te krijgen.

We krijgen de volgende People Graph.

Niet alle afdelingen worden hier weergegeven, we moeten de grafiek uitvouwen om alle afdelingsgegevens te zien.
Van de gegevens verandert het tabblad de titel van het diagram.

Klik op " Instellingen " om de grafiek op te maken.

In deze "Instellingen" hebben we drie opties, namelijk " Type ", " thema " en " Vorm ".

Uit het type kunnen we een ander soort personengrafiek kiezen.

Onder "Thema" kunnen we de achtergrondkleur van de grafiek wijzigen.

Onder "Vorm" kunnen we pictogrammen van de grafiek wijzigen.

Hoe externe afbeeldingen te gebruiken om infographics te maken?
We hebben mensen infographics in Excel zien tekenen, we kunnen ook infographics maken door externe afbeeldingen te gebruiken. Voor dezelfde gegevens gebruiken we een menselijk beeld van buiten Excel.
Ik heb de onderstaande menselijke afbeelding van internet gedownload naar het Excel-werkblad.

Voeg eerst een staafdiagram in Excel in voor de gegevens.

Nu hebben we een grafiek als deze.

Wat u moet doen, is de menselijke afbeelding kopiëren >>> selecteer de balk en plak deze.

We moeten de kaart opmaken om hem mooier te maken. Selecteer de balk en druk op Ctrl + 1 om het opmaaktabblad aan de rechterkant te openen.

Stel de "Gap Width" in op 0%.

Ga nu naar “Vullen” en klik op “Vullen”. Maak de vulling als “Afbeelding of Textuurvulling” en vink de optie “Stapel en schaalbreedte” aan.

Nu ziet onze grafiek er zo uit.

Stel nu dat we een scheiding hebben tussen "mannelijke" en "vrouwelijke" werknemers.

In de infographic-grafiek moeten we mannelijke en vrouwelijke menselijke afbeeldingen laten zien. Ik heb afbeeldingen van mannen en vrouwen van internet gedownload.

Selecteer de gegevens en voeg het "Gestapelde staafdiagram" in.

Nu hebben we een grafiek als deze.

Kopieer de afbeelding "Male" en plak deze op een oranje gekleurde balk.

Kopieer de afbeelding "Vrouw" en plak deze op een geel gekleurde balk.

Selecteer de mannelijke balk en formatteer de gegevensreeksen zoals in het vorige voorbeeld. Doe hetzelfde voor de "Vrouw" -kaart en we hebben nu een scheiding van "Man" en "Vrouw" afzonderlijk.

We doen nog een ding om mannelijke en vrouwelijke werknemers anders te laten zien. Rangschik de gegevens op de onderstaande manier.

Ik heb het aantal mannelijke werknemers omgerekend naar, nu zien we links mannelijke werknemers en rechts vrouwelijke werknemers.

Voorbeeld # 3
Nu gaan we nog een infographic maken voordat we dit artikel beëindigen. Bekijk de onderstaande gegevens van de salarisaantallen per afdeling.

Voor deze gegevens zullen we het onderstaande soort infographic-diagram bouwen.

Selecteer de gegevens en voeg het lijndiagram in Excel in.

Nu hebben we een grafiek als deze.

Wijzig de lijnkleur en lettertypekleuren.

Kopieer de onderstaande afbeelding van internet om uit te blinken.

Selecteer nu de lijnmarkering.

Na het selecteren van de markeringen om de gekopieerde afbeelding te plakken.

Nu kunt u volgens de vereiste extra elementen aan de grafiek toevoegen.